Whenever your computer connects to a wireless network, it saves the network profile. A secure network requires the establishment of a secure channel between parties. The network’s profile contains essential security information, such as the network name (SSID) and Pre-shared key (PSK), which are necessary for the connection establishment phase. Once a secure channel is established, a secure key is shared between the parties before it is used for communication.
Updating the router’s password and changing the Pre-shared key can sometimes result in a common problem – the “incorrect PSK provided for network SSID” error. This error can be particularly distressing, especially if you urgently require internet connectivity. You may encounter this error when the process doesn’t go smoothly during the wifi connection establishment phase.
In this post, we’ll be discussing what causes the “incorrect PSK provided for network SSID” error. We’ll also cover what the PSK of a network is and how to change it for your network’s SSID. This guide should help you with methods to fix this error, ensuring you have a stable internet connection.
What Is the PSK of a Network and How to find your Wifi PSK?
To find your Wi-Fi PSK, you can follow these steps:
- Connect to your Wi-Fi network.
- Open your web browser and enter your router’s IP address in the address bar. The IP address is usually printed on the bottom of your router or provided in the router’s manual.
- Enter the router’s login credentials (username and password) to access the router’s settings.
- Once you’re in the router’s settings, navigate to the wireless security section.
- Here, you should see the Wi-Fi network’s SSID and PSK. The PSK may be labeled as the “network key” or “password.”
If you have trouble finding the PSK in your router’s settings, you can contact your internet service provider or router manufacturer for assistance.
What Causes Incorrect PSK Provided for Network SSID Error?
If you encounter this error, it could be due to a variety of reasons. These include:
- The router’s Pre-shared key (PSK) was accidentally altered while changing the Wi-Fi password.
- A corrupt network driver can also cause it.
- You are entering the wrong Wi-Fi password.
- The router uses the default Windows adapter, which may treat the router as a WPA2 network when using WEP encryption or vice versa.
- The PSK may have been compromised or hacked.
Similer guide | FIX: The Installed Version of The Nvidia Graphics Driver Has Known Issues
How do I fix the incorrect PSK provided for network SSID error?
Respective of the causes, there are several solutions that you can try to fix the problem. Before attempting any of the following steps, ensure that you are using the correct password to establish a connection.
1. Restart the modem and router
If you are experiencing the incorrect PSK error, you should first try restarting your modem and router. While it is not a typical scenario, prolonged usage may cause overheating and errors. Restarting these devices might be a good idea to solve the problem.
Simply turn off your device and wait for at least three minutes to let it cool off. Once you have waited, turn the device back on and wait for it to reconnect. Doing so will refresh the internet connection and may resolve the issue.
If this solution doesn’t work, proceed to the next one.
2. Update Router’s network driver
To resolve the issue of the router being treated as WPA2 instead of WEP encryption, which can cause an authentication error even with the correct password, you need to download and install a dedicated driver that will recognize the proper encryption mechanism.
Since you may not be able to connect to your Wi-Fi to download the driver, you can use an ethernet connection. Alternatively, you can download the driver on another computer and transfer it to a USB drive to connect it to your machine.
Installing the dedicated driver ensures the router recognizes the proper encryption mechanism and eliminates the incompatibility issue.
To download the driver for your router, you should first determine the manufacturer and model of your wireless adapter. Once you have this information, visit the manufacturer’s official website and search for the driver for your specific model. It’s also important to ensure that you are downloading the latest driver update available.
Method 1: Install the Latest Update from a USB
Go to the official website of your router’s manufacturer and search for the most recent driver that matches your model and Windows version > once downloaded, transfer the installation file to a USB drive > then connect the USB to the affected computer > copy the file to the desktop or another location, then double-click to run it and follow the installation prompts to install the network driver.
Method 2: Install the latest driver using Device Manager
Alternatively, you can use the Device Manager to update the network adapter driver in case you managed to get an internet connection using an ethernet cable.
To open the driver management window, press Windows + R to open the run dialogue box, and type in “devmgmt.msc” > expand the network adaptor drop-down menu in the device manager and right-click on your network driver adapter > select “Search automatically for updated driver software” on the pop-up window that appears and wait for the search to find the latest available driver.
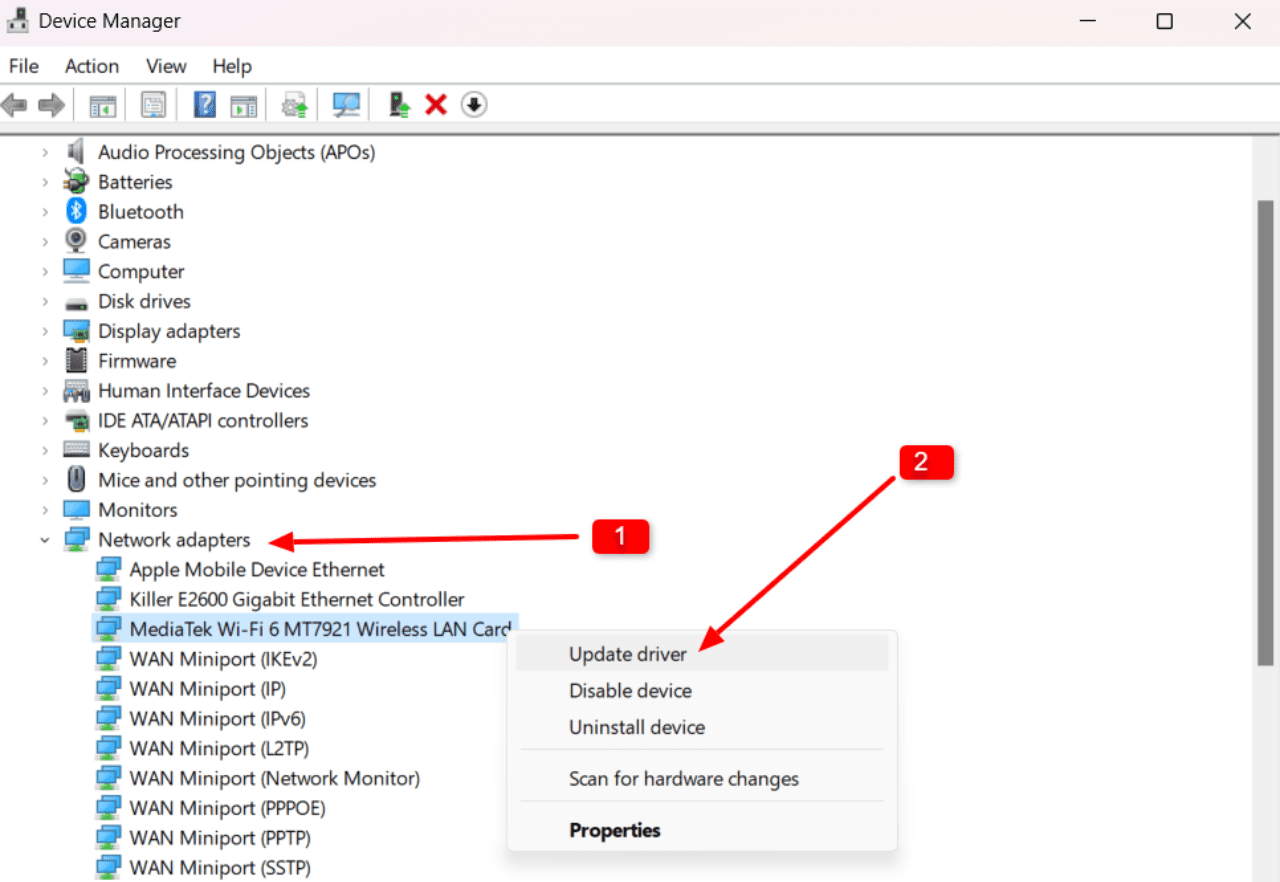
If an update is found, install it on your PC. After installation, reboot your PC and check if the error is fixed. If not, move on to the next step.
Similar Post: Intel Delayed Launcher In Windows | Should I Disable It?
3. Delete existing wireless network profile
Sometimes, when you connect your computer to a wireless network, the profile, and settings of the network may remain unchanged even after resetting the password. Your computer should typically create a new profile for a new wireless network that you connect to. Still, sometimes this process fails, resulting in the “incorrect PSK provided for network SSID” error.
You should try removing your computer’s existing wireless network profile to fix it. Follow the steps below to remove the network profile from the network manager.
- Right-click on the Network icon in the Taskbar Notification Area and select the option to open the Network & Internet Settings.
- On the left side settings panel, click on the network and internet and select Wi-Fi. Then click on manage known networks. All the previously connected networks will be available on the list.
- Now select the problematic network and click on forget. It will delete the network profile that you have selected from your computer.
- Now try to connect with the network again and check if that resolves the issue.
If it does not resolve the Incorrect PSK error, try the next method.
4. Connect manually to the wireless network
If deleting the existing wireless network profile doesn’t solve the issue, you can attempt to connect manually to the wireless network and create a new network profile. This can be done through the Network and Sharing Center page in Control Panel.
This is how to connect to manually a wireless network:
- To access Control Panel, you can either press the Windows logo key and type ‘control panel,’ then hit Enter, or press the Windows + R buttons to open the run dialogue box, type ‘control,’ and click on Ok.
- Set the view by option category and select Network and Internet option.
- In the following Window, click on Network and Sharing Center > click on Setup a new connection or network.
- Select the “Manually connect to a wireless network” option on the popup Window and click Next.
- To add a wireless network, you must provide the necessary information and ensure that you input the correct network name. Afterward, select WPA2-Personal as the Security type and AES as the Encryption type.
- Click on next to connect to an existing network. If the connection is established successfully, you should be able to open a webpage on your browser.
If the manual connection does not fix this issue, you can try connecting to the existing network profile using the command prompt.
5. Use the Elevated command prompt to connect to an existing network
If you’re still having trouble connecting to the wireless network, it’s worth giving the elevated command prompt a shot. This trick has worked for several users, especially when other methods have failed. Some users have reported success with this approach when connecting to an existing network profile.
Here are the steps:
- Open the run dialogue box and type cmd > then press ctrl + shift + enter to open the elevated command prompt. Click yes on the user account control (UAC) popup.
- Type the following command to get the list of all wireless network profiles:
netsh wlan show profiles - Find the wireless network profile you want to connect to and type the following command followed by the enter key:
netsh wlan connect name= {network profile name}. You should replace the {network profile name} with actual network profile name.
Check if this has worked and you no longer encounter the “incorrect PSK provided for network SSID” error.
6. Update Windows
An obsolete operating system may struggle to cope with the latest software updates and drivers. This can cause an incorrect PSK error while connecting a router. In that case, you should try updating your Windows.
To update Windows, follow these steps:
- Click on the Start menu or press the Windows key on your keyboard.
- Click on the Settings icon (it looks like a gear).
- Click on “Update & Security.”
- Click on “Windows Update” in the left sidebar.
- Click on the “Check for updates” button.
- If updates are available, click on “Download and install” to begin the installation process.
Note: The installation process may take some time, depending on the size and number of updates. After an update, check if it has fixed the issue!
7. Scan operating system files
It’s possible that your operating system files may be infected with viruses or malware, which could be preventing you from connecting to your internet router. To check for infected files, use Windows Defender to perform a scan. If any infected files are detected, it’s important to resolve them promptly to address the network issue.
To scan your operating system files, you have two options: you can use Windows Defender’s scan or via SFC command. The SFC command is a way to perform a quick PC scan.
- Open the command prompt and run it with the administrator privilege.
- Type sfc/scannow in the command prompt and press enter.
- Sfc /scannow will examine all of the critical system files on your computer, including Windows DLL files. It will replace any of these protected files if it finds a problem.
Whatever scan procedure you have opted for, after the scan is complete, restart your PC and try connecting to the network you had encountered the incorrect PSK provided for network SSID error.
Summing up:
Network issues are common on Windows PCs and can often be resolved by making a few setting adjustments and restarting the system or modem. However, errors like “incorrect PSK provided for network SSID” can be particularly frustrating as they hinder internet connectivity. Hopefully, the methods provided in this guide will help you resolve the issue and get back online.
Related articles: