Hulu is an American subscription video-on-demand service owned by Hulu LLC, a joint venture of The Walt Disney Company (with 67%) and Comcast (with 33%). Hulu is one of the most popular streaming services in the United States, with over 40 million subscribers.
It offers a library of over 85,000 television shows and movies, including current and past seasons of popular shows and movies from major studios. The basic plan of Hulu with ads is $7.99/month, a premium plan without ads for $11.99/month, and a student discount that brings the basic plan down to $1.99/month.
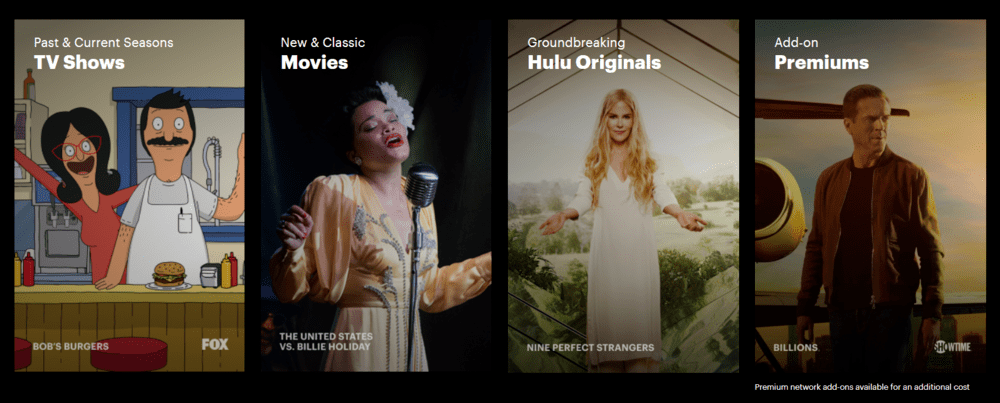
Similer to typical streaming services, Hulu has a dedicated watch history feature that is essential for a few reasons. It lets you quickly pick up where you left off, discover new shows based on your preferences, and track your viewing habits for better TV management.
- Clearing watch history: You have the option to clear your watch history, which can be useful for privacy reasons or when sharing your account with others.
- Discovering new shows: Hulu leverages your watch history to provide personalized recommendations on the ‘Keep Watching’ collection, helping you find new shows and movies that align with your preferences. Checking your watch history can increase the likelihood of enjoying suggested content.
- Tracking viewing habits: By utilizing your watch history, you can gain insights into your TV viewing habits, such as the amount of time spent watching and the types of shows you prefer.
This article guides you on how to view Hulu watch history, find the list of movies or shows you have watched, how to remove a show from your watch history and delete the entire history from the streaming service.
How To View Hulu Watch History?
To review your recently watched shows and episodes on Hulu, you can access your watch history located in the “Continue watching” or “Keep watching” collection, which is easily accessible from the Home page. Simply browse through the collection to see the shows and movies you’ve recently viewed.
Within the Continue Watching collection, you can resume watching from where you left off in each show or movie. Alternatively, you can visit the Details page for additional information and actions. If you are using Hulu.com via your preferred browser, you can hover over the thumbnails to learn more about the content.
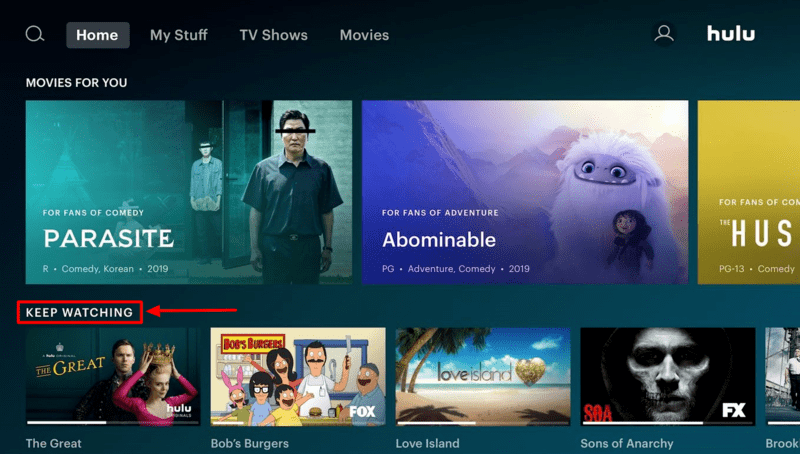
To check your viewing history on Hulu, follow these steps:
- Locate the “Keep Watching” collection on your TV’s home screen.
- This section will show you a list of shows and movies you have recently watched and have not completed.
- Use the slider to scroll through the list and select the show or movie you wish to continue watching from where you left off.
- Select and play a show/movie from the list to continue watching.
How to view your watch history for individual episodes?
The ‘Keep Watching’ section solely displays recently watched movies and shows, but it does not display individual episodes you have recently watched. If you want to view what episode of a show you have watched, you will need to add the specific series to your “My Stuff”.
Follow these steps to check the history of individual episodes,
- Navigate to the detail page of a particular series.
- Locate the three dots near the “DETAILS” button and click on it.
- Select “Add to My Stuff” from the options available.
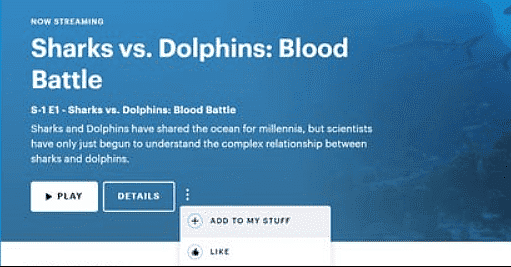
- Then navigate to the Hulu website and access the “My Stuff” dashboard.
- The “My Stuff” page will display the number of episodes you have remaining to watch for each saved series.
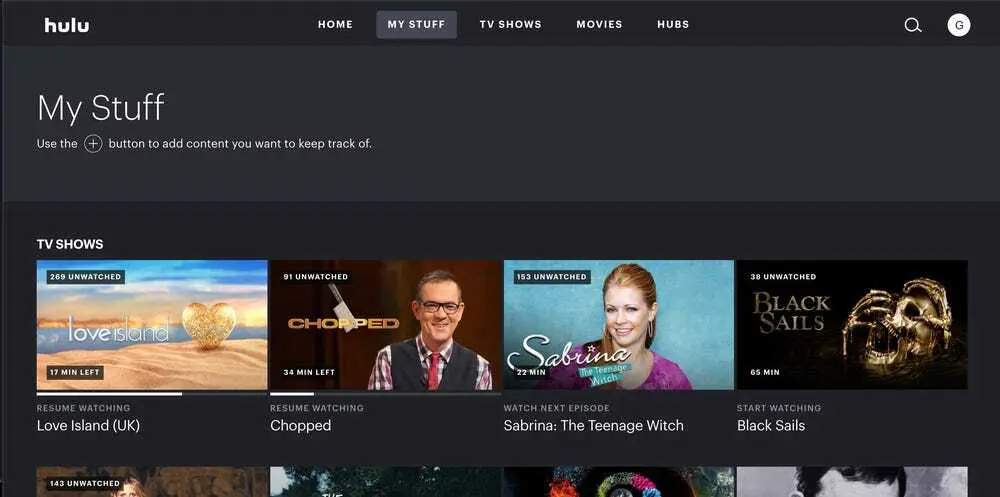
- As you continue to watch the series episodes, the episode status will be updated in the “My Stuff” hub to remember your viewing activity.
- Then on the details page, you will be able to use the progress bar and badges to identify watched episodes.
- Once you have completed watching all the episodes of a series, it will no longer be listed on the “My Stuff” dashboard.
???? Similar Article: How to Download Apps on Vizio Smart TV
How to remove a show or movie from your watch history?
If you no longer want a show or movie to appear in your Continue Watching, you can use the “Remove from Watch History” feature. It’s important to note that when you do this, your watch progress will also be reset.
Check out how you can remove content from Hulu on different platforms.
Remove your Hulu watch history on the web:
- First, navigate to the Keep Watching collection.
- Hover on a movie/show thumbnail to get more info and options.
- You will see an X icon, click on that to remove the movie or show to remove from your watch history.
- Click on done to complete removal or undo to revert the process.
Remove your Hulu watch history via Mobile App:
- Open the Hulu app on your phone.
- Navigate to Keep Watching, then tap on All Watch History.
- Tap the three dots on the movie/show thumbnail to open the options menu.
- Tap on Remove from watch history.
- Confirm your action or tap on cancel to undo.
Remove Hulu watch history on TV:
- Open the Hulu app on your smart TV.
- Then navigate to the movie/show detail page.
- Select manage movie or manage series.
- Then select “Remove from watch history” to remove the movie or series.
- Make sure to confirm your action to complete the action.
How to delete all watch history from your Hulu account?
Sometimes, you might want to start fresh and delete everything you have watched on Hulu. Doing so is a good idea if you’re sharing your account with others or you don’t want Hulu to track your viewing habits.
It’s important to note that it can’t be recovered once you delete your watch history.
You can delete the complete watch history on Hulu with these steps:
- Visit the Hulu website on your PC.
- Login to your account.
- Then navigate to the account tab.
- Under Privacy and Settings, select California privacy rights.
- Then under Manage Activity, go to ‘Watch History’ and click on Clear Selected.
Can’t access Hulu watch or manage history – what to do?
Sometimes, you may encounter difficulties viewing or managing your Hulu watch history due to bugs or issues with the app or website. If you’re facing any problems, you can try restarting the app, updating it to the latest release, syncing your watch list, and reinstalling the Hulu application.
Solution 1: Restart the Hulu Application
One of the easiest ways to resolve this issue is to try restarting your Hulu application by clearing its data and force-stopping it. This will stop any running processes from the app from running in the background.
On mobile devices and Android:
- Press and hold on to the Hulu application icon.
- Tap on the “i” icon that appears.
- Scroll down and select “Storage.“
- Tap on the “Clear Data” option.
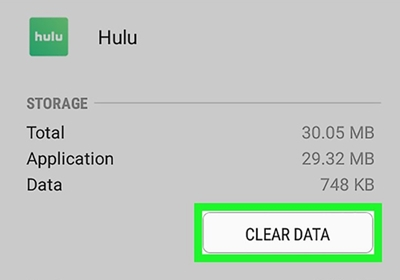
On Windows PC:
- Open Files Explorer.
- Navigate to Local Disc C.
- Select Quick Access and enter C:\Users\[your device name]\AppData\Local
- Scroll down and locate Hulu
- Right-click on Hulu and select Delete.
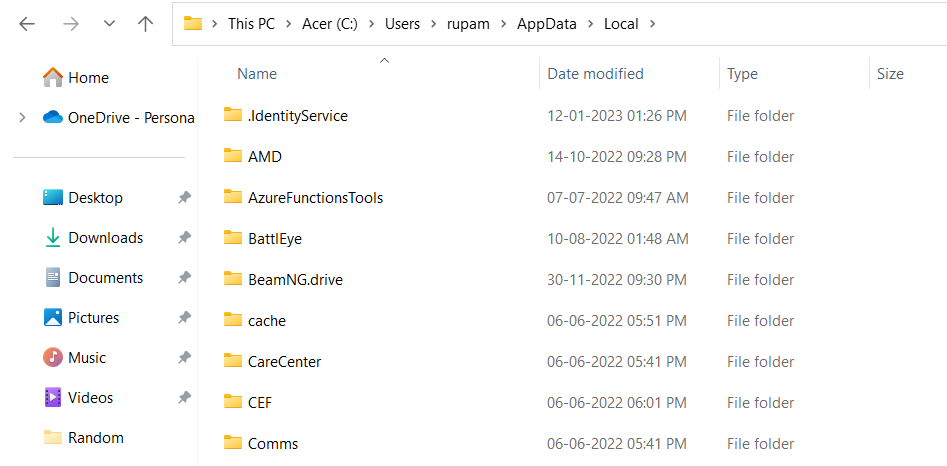
Solution 2: Update the app to the Latest Version
If your Hulu application is outdated, you might encounter issue while viewing your watch history. Under such circumstances, you can update your app to the latest version.
- Go to App Store/Play Store/Microsoft Store.
- Search for Hulu and click on the Update option.
Solution 3: Restart your device
Try restarting your device, as it can resolve any bugs or glitches on the device.
Close the Hulu app, turn off the device, and restart it. After the device starts up again, re-open the Hulu app and check if you can access the History.
Solution 4: Check Your Network Connection
Having a weak internet connection can sometimes cause the shows and movies collection to display incorrectly on Hulu. When the network experiences delays, it can slow down Hulu’s performance and may even prevent the watch history from appearing altogether.
To avoid this inconvenience, it’s essential to ensure that your device is connected to a strong and stable internet connection. This way, you can enjoy seamless streaming and instantly have your latest watch history available without interruptions.
Solution 5: Reinstall the application
The Hulu app is generally easy to use; however, it is not immune to glitches like any other application. If you are unable to access your watch history, it may be a temporary glitch.
In this case, a solution could be to uninstall and reinstall the app, following the same process as when you first downloaded it.
Solution 6: Sync Watchlist
If the Hulu watch history is not working, another option to try is syncing your watchlist.
- Click on your profile icon and select the “Account” option.
- Under “Manage Your Account,” go to the “Overview” tab.
- Scroll down and click on “Sync Watchlist” under “My Stuff.”
- Finally, click on the “Sync” button.
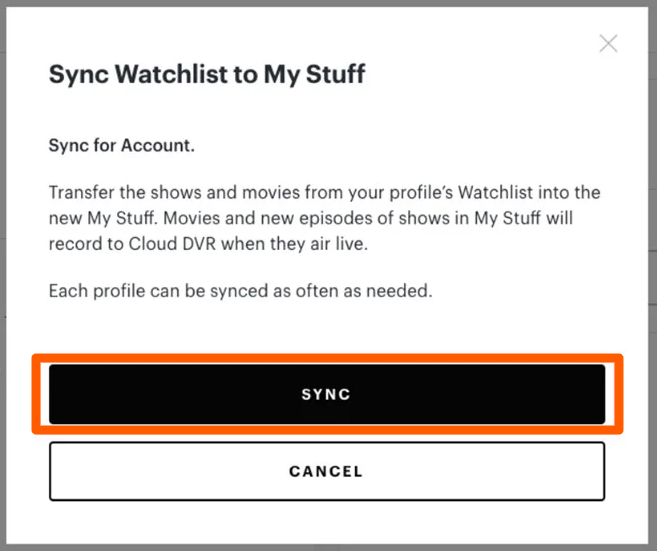
Solution 7: Issue a Report at Hulu
If the previous solutions do not resolve the issue, try contacting the Hulu help center by submitting a report.
- First, click on the “Account” profile in the screen’s top right corner.
- Next, tap on the “Account” option.
- Then, scroll down and select “California Privacy Rights.”
- After that, click on the “Request Report” option.
- Finally, follow the instructions provided by the help center.
You can also check the Hulu community section for more help on this.
???? Similar Articles:
