Currently, Instagram is the most dominant photo-sharing platform on the Internet and one of the most used social media used by billions of people around the globe. It’s nothing surprising to see over 95 million photos and videos are shared on Instagram per day.
With such a rapid rate of content updates, it’s difficult to find back your favorite photos on the app. Therefore, Instagram allows you to save posts making it easier to find them in the future. It helps you to sort out photos that belong to a particular event or they can be saved post from another profile for quicker access in the future. This is by far one of the most useful features of the Instagram app and I personally like it a lot.
We know apps can’t be 100% bug-free and Insta is not an exception. Many people miss out on the benefits of the Instagram post-saving feature caused by either bug on the app or a device malfunction. How can we be sure Instagram saved posts not loading issue is caused by these reasons? In this post, we will cover why someone is unable to access & view Instagram saved posts or collections along with its solutions.
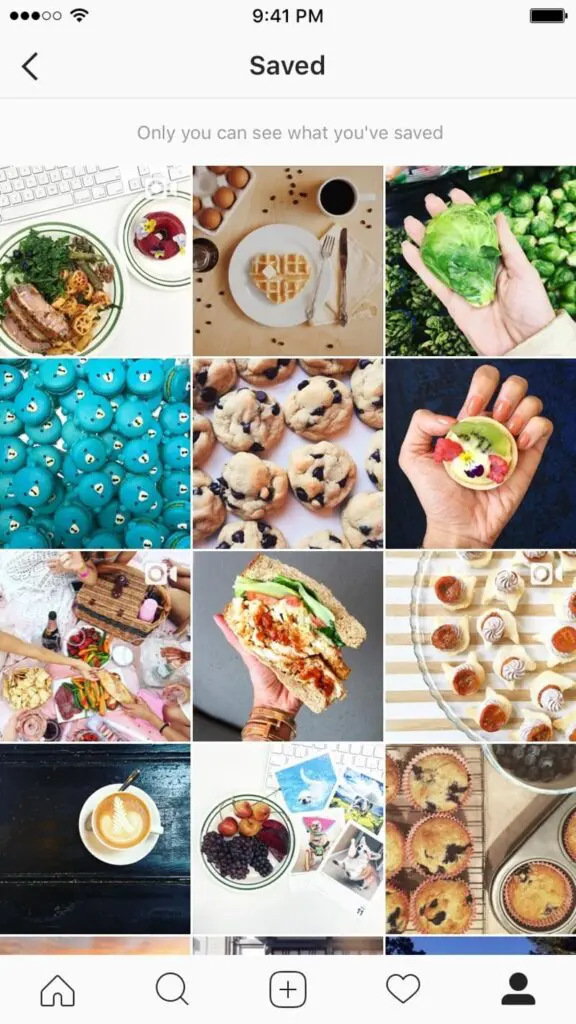
Related | 9 Ways To Fix if Instagram Doesn’t Let Me Post
What can prevent Instagram saved posts from loading?
Basically, app bugs, network strength issues, and Instagram server problems can prevent Instagram-saved posts from loading. There could be more reasons, such as app cache conflicts, Insta app compatibility with your device, enabled VPN, background data settings, etc.
How does the Save to Collection Feature Work?
Note: a good way to begin is to ensure earlier you have saved some posts from having them appear on the Instagram saved section. If you haven’t, then read on.
- First, make sure you are logged into your account.
- Pick your favorite photo and tap on the icon at the bottom right corner of an image block.
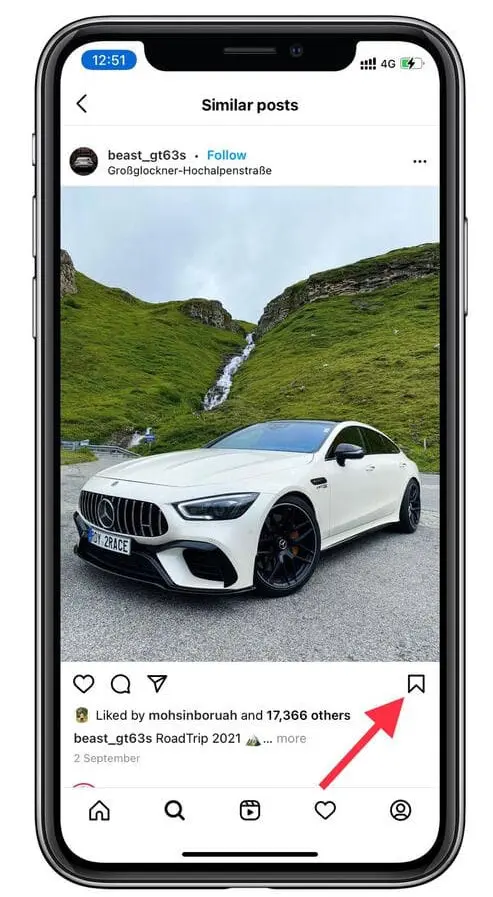
- You will see a notification stating “saved to collection,” and the photo will be added to your default saved post collection.
- Now click on the profile icon on the bottom menu, then click on Instagram main menu and tap on saved.
- Then click on the “+” sign and give a name to your new collection.
- Once the collection is created, select your saved photos and organize them accordingly.
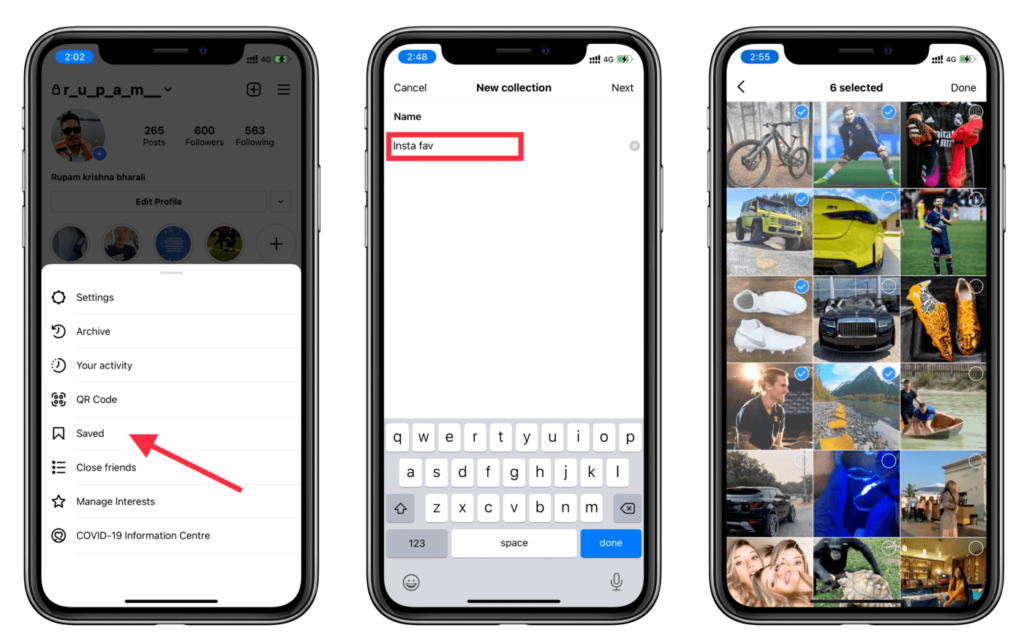
Check Instagram saved posts
It’s easy to check your saved posts. Follow these steps:
- When you are on the profile window, expand the Instagram main menu.
- Then tap on saved.
- You will be presented with all the collections you have created so far, together with the default all post and audio collection.
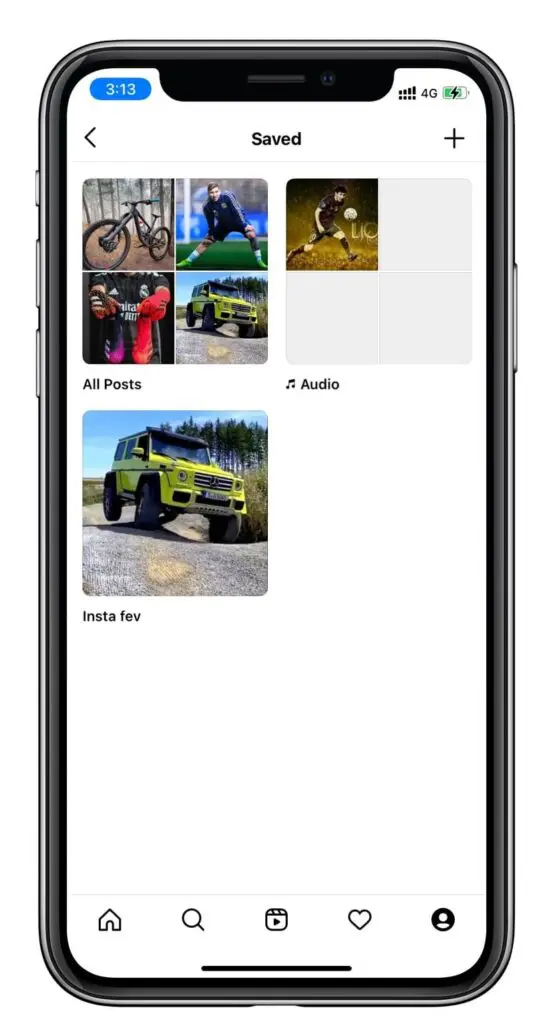
Related | Top 5 Free Noise Cancellation Software You Must Try
Steps to fix Instagram saved posts not loading issue
- 1. Restart your device
- 2. Check your network status
- 3. Check if Instagram is down
- 4. Check Instagram web
- 5. Try with different device
- 6. Clear Cache and App Data (iOS/Android)
- 7. Update the Instagram App
- 8. Uninstall and Re-install Instagram
- 9. Provide necessary permissions to Instagram
- 10. Turn off VPN (if any)
- 11. Rollback to previous version of Instagram
- 12. Get your search location right
1. Restart your device
First and foremost, start by restarting your device. Sometimes, such issues with phone apps can be related to temporary device failure. If restarting your phone can solve the Instagram-saved posts not loading problem, then that’s it. It’s a good way to maintain the fixing hierarchy to avoid unnecessarily trying and solve a problem easily.
Hold the power button for Android devices until you see the reboot option. Tap on the restart phone option. The procedure can be different depending on your phone’s type.
On iPhone, hold the power and home buttons until you see the Apple logo on your screen. For iPhone 11 and 12, press and hold both volume keys and power buttons for 3 seconds until you see the Apple logo appears.
2. Check your network status
Instagram requires strong network connectivity to deliver high-quality mass image serving. It is quite possible if your network strength is low or the internet connection is off/not available, the saved posts will not load.
Check your mobile data status, and make sure it is on. If you are using WiFi, ensure your phone is able to communicate data with the router. To test if your device is on the active connection, you can try opening other applications like Youtube, browser to see if they are working.
3. Check if Instagram is down
Instagram server down can cause Instagram saved posts not loading issue. In this case, there’s nothing you can do about it and the best part – it will be solved after a few minutes by them. You can test Instagram server outage at Downdetector, Outage Report, or Is It Down.
You need to visit any of these 3rd party websites and use “Instagram” or “Instagram.com” to find the latest outage reports on Insta.
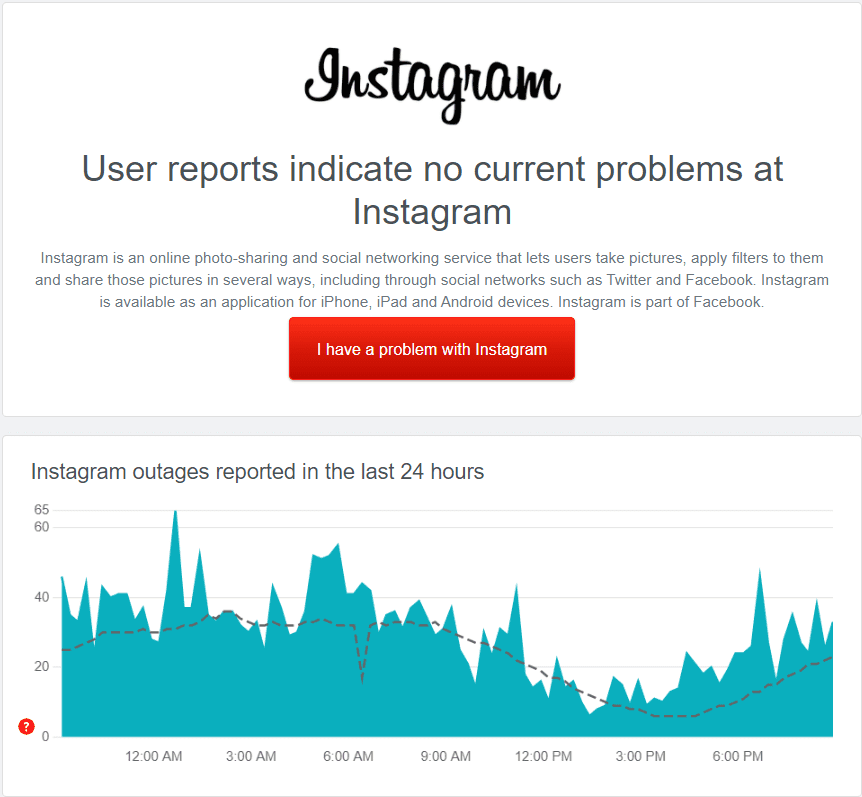
Another source update regarding any server outage report would be Instagram’s Twitter handle.
4. Check Instagram web
Another smart way would be to check Instagram web if you are unable to see the saved posts and collections in the app. The web version of Insta is usually bug-free, and you should be able to see the saved images. The ideal way would be logging in to Instagram from a PC and checking your saved posts and collection.

To find the saved post on Instagram web:
- Visit Instagram.com on your PC.
- login in to your account.
- Then click on the profile icon on top right corner and select profile from the dropdown.
- Go to saved tab to view your saved photos.
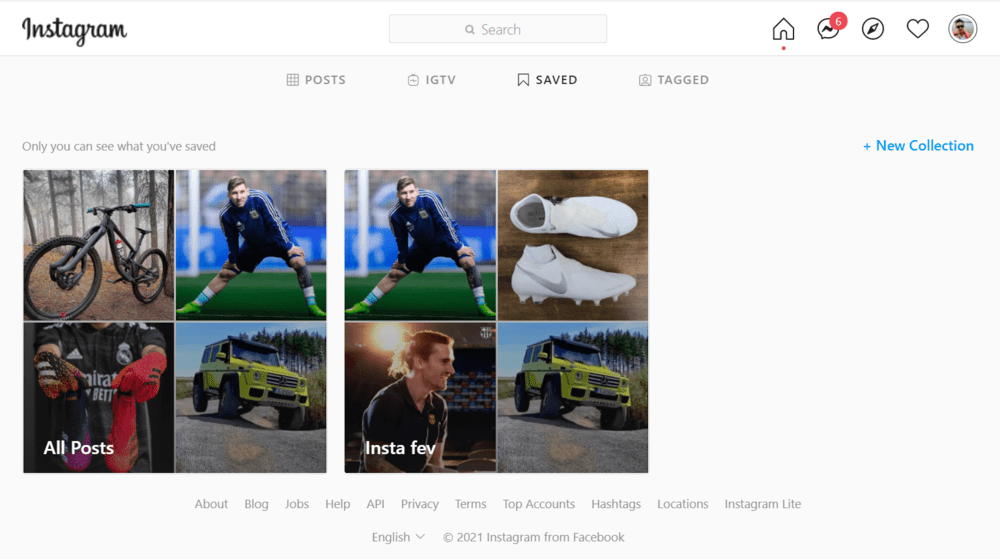
If you are able to see the saved photos on the web version, then the issue could be related to either the app or network related.
5. Try with different device
Log in to your Instagram account from another device and check if the saved posts are appearing. Checking on another device can ensure a couple of things –
- Getting the saved posts appearing correctly on another device indicates your app might have a bug or need to be updated to the latest version.
- If both devices are using same network provider you will know about network status.
- Getting all other apps working correctly but not instagram on both devices may indicate/confirm Insta server related issues.
Related | Best ways to fix Razer Synapse not opening on Windows 10
6. Clear Cache and App Data (iOS/Android)
If non of the above helped you fix the Instagram saved posts not loading issue then you need to clean your cache and data for Instagram. On Android devices, you can clear app cache and data but on iPhone, you must delete the app.
There’re two ways: you can either delete the app with all data and documents or use the offload function, which will eventually delete the app but reserve the data and documents on your phone’s storage.
The offloading feature ensures all data will be restored once you reinstall Instagram on your phone. To offload Instagram – go to phone settings – general – phone storage.
Scroll down the app list and find Instagram. Tap on it and then tap on Offload App.
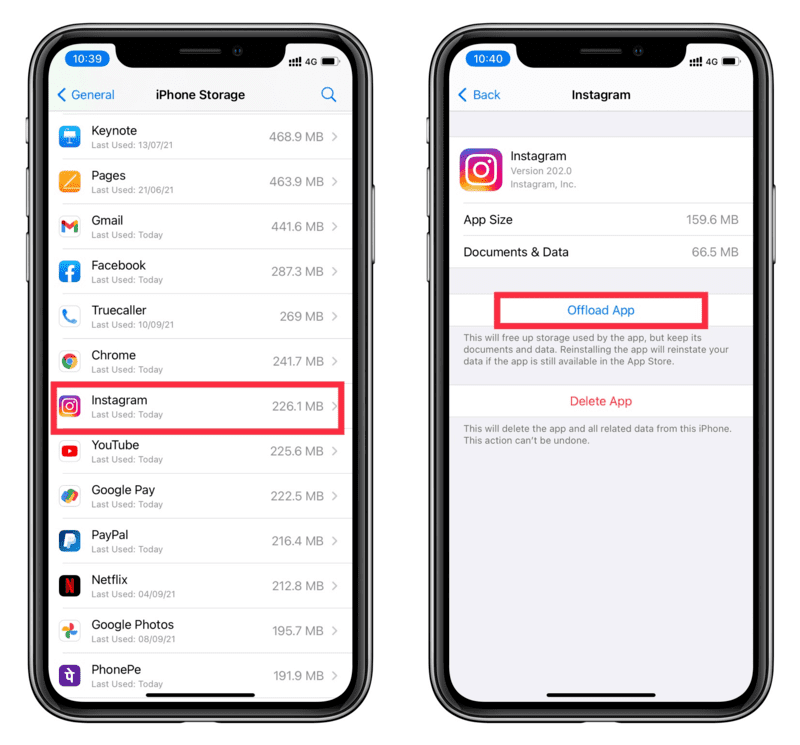
Now go to the App Store and search for Instagram and install the app.
On Android devices, however, it’s easier to clear cache and data and does not require app removal and re-installation. Different Android devices have different approaches to clear cache and app data.
- Open Settings – go to App management.
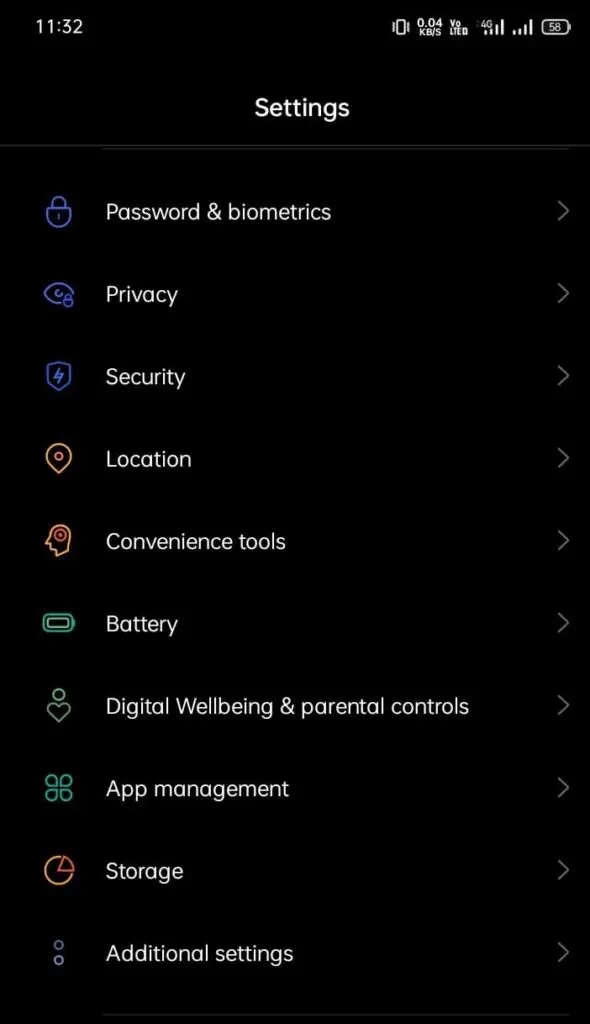
- Find Instagram in the list of Apps.
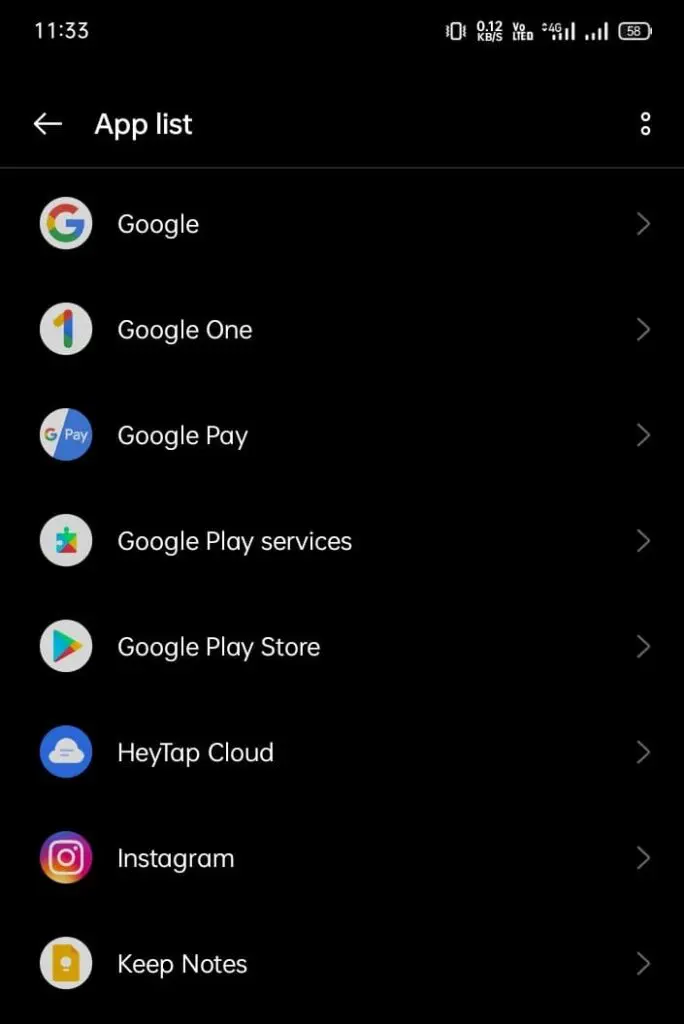
- Tap on it and then click on storage uses.
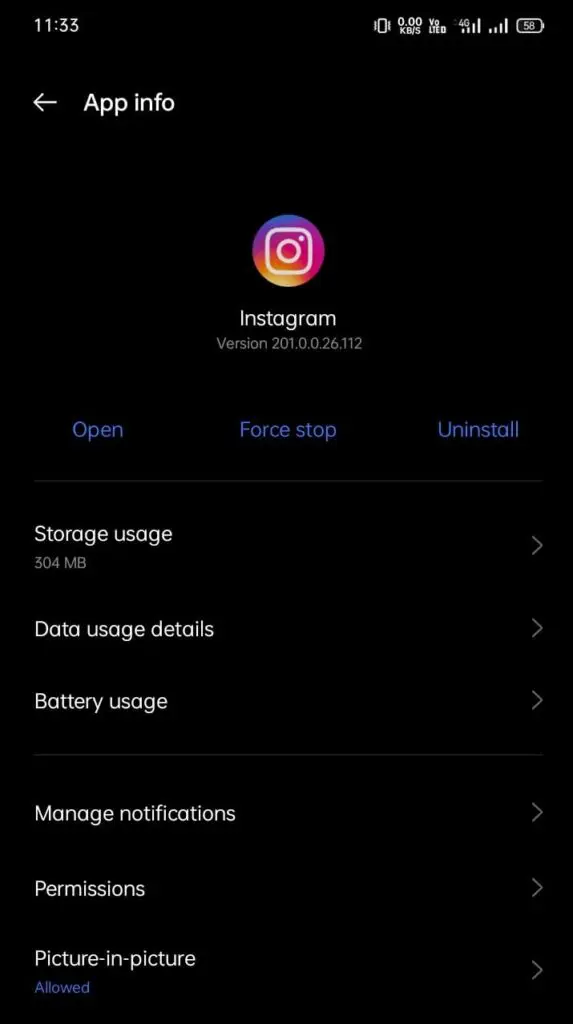
- Then clear your app cache and data.
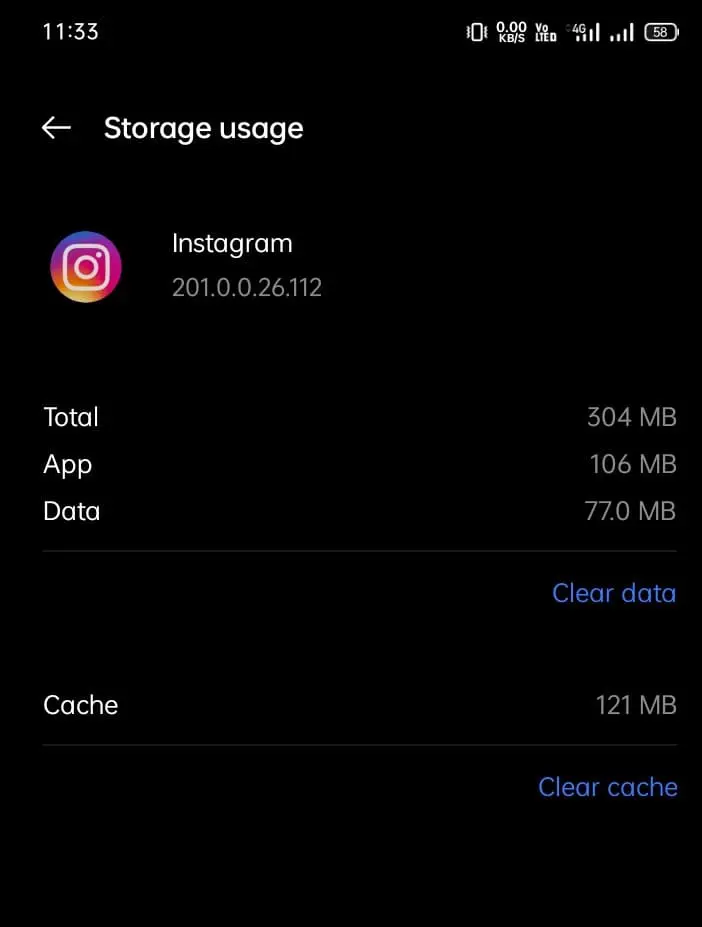
- Next, you will have to open Instagram and then login to your account again.
7. Update the Instagram App
Mostly we forgot to update our apps to the latest release. A newer version of apps contains bug fixes, improved security patches, and additional Instagram features. Updating your Instagram app can resolve the Instagram saved posts not loading issue, so it’s a must to update the app when such a concern arrives.
To update Instagram on iPhone:
- Open App store and search for Instagram.
- See if you can get the update option.
- If yes, tap on update and wait for it to updated automatically.
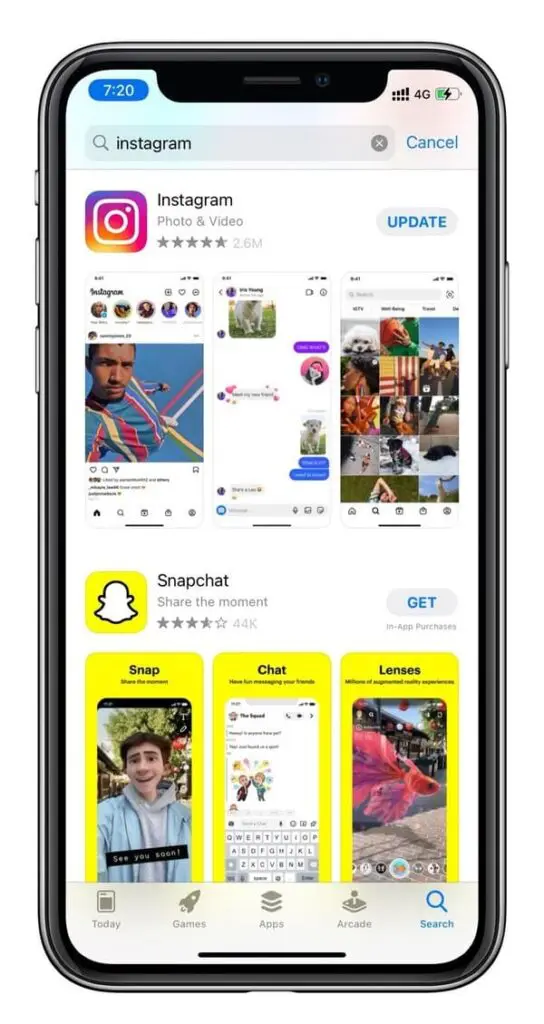
To update Instagram on Android:
- Open Google Play Store and tap the menu icon (three horizontal lines)
- Then select “My apps and games” from the menu.
- Next, find Instagram on the installed app list.
- Install the Insatgram update if available.
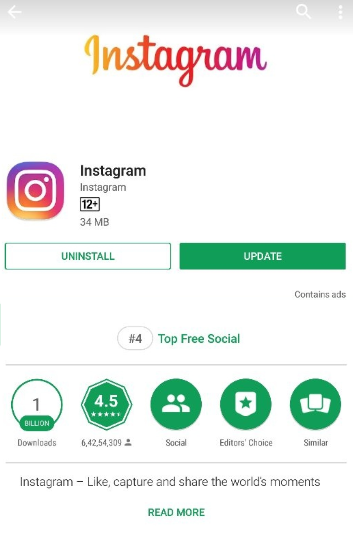
Related | How to fix this person is unavailable on messenger issue
8. Uninstall and Re-install Instagram
If nothing helps you bring a positive result try uninstalling and re-installing the Instagram application. It’s a good idea to wipe out everything and start fresh. Uninstalling and reinstalling are two easy processes.
In android, simply press and hold on to the Instagram icon and you should be able to drag it into the bin or see an option to uninstall the app. Some for iOS, press and hold the Instagram app and you will find the remove app in the pop-up shortcuts.
After removing the app, go to Playstore or Appstore based on your desired device, and install Instagram.
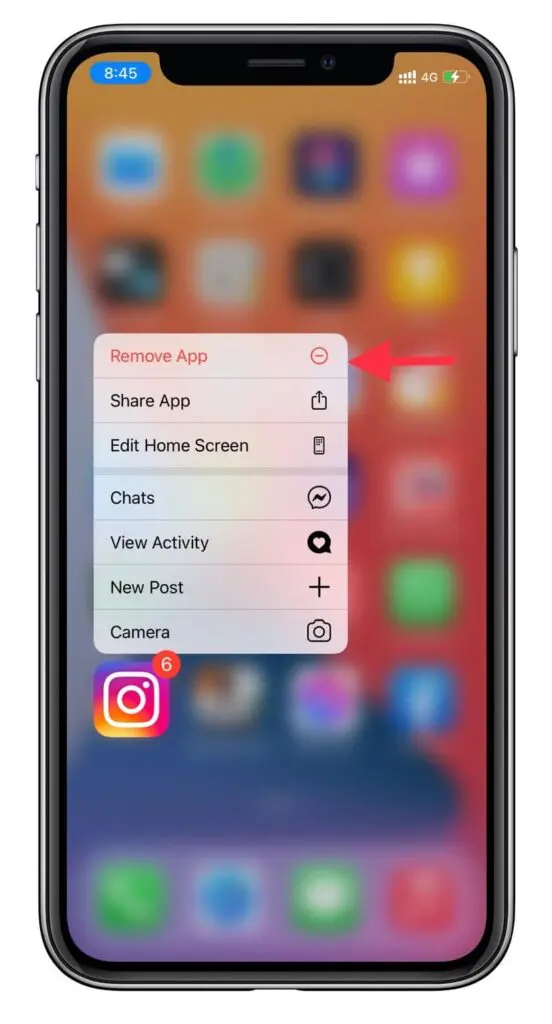
9. Provide necessary permissions to Instagram
Permission is not necessarily related to the Instagram saved posts not loading issue, cause it’s not related to uploading videos/images nor about the camera and microphone accessibility. Literally, you can’t view the saved images while other images are appearing.
Still, note that Insta needs some app permissions to function properly and prevention of those permissions would result in the app not working fullest. So, you would want to give the necessary permission to the camera, contacts, microphone, photos, and storage.
To enable app permissions on android:
- Go to settings.
- Then go to app management and find Instagram.
- Tap on Instagram to see app info.
- Then tap on permission and allow the necessary permission for the app.
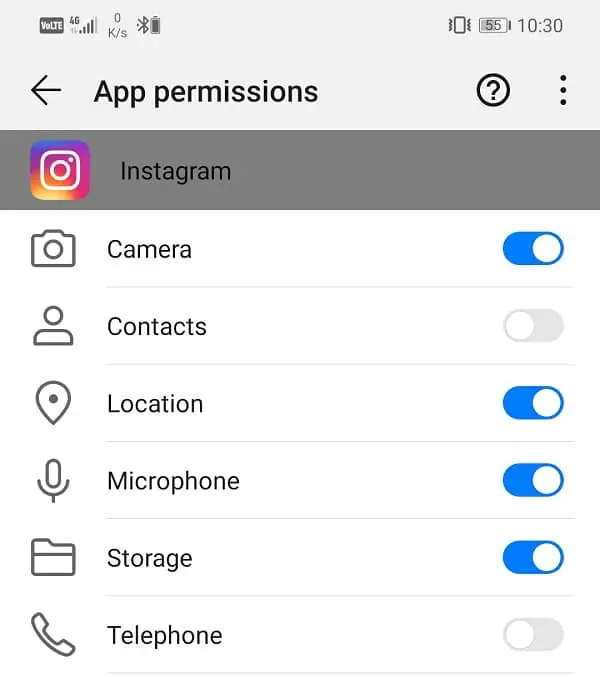
As for iOS, follow these steps:
- Go to phone settings.
- Scroll all the way down to the apps and find Instagram.
- Tap on Instagram and you will find “allow access to Instagram” options.
- Enable required permissions.
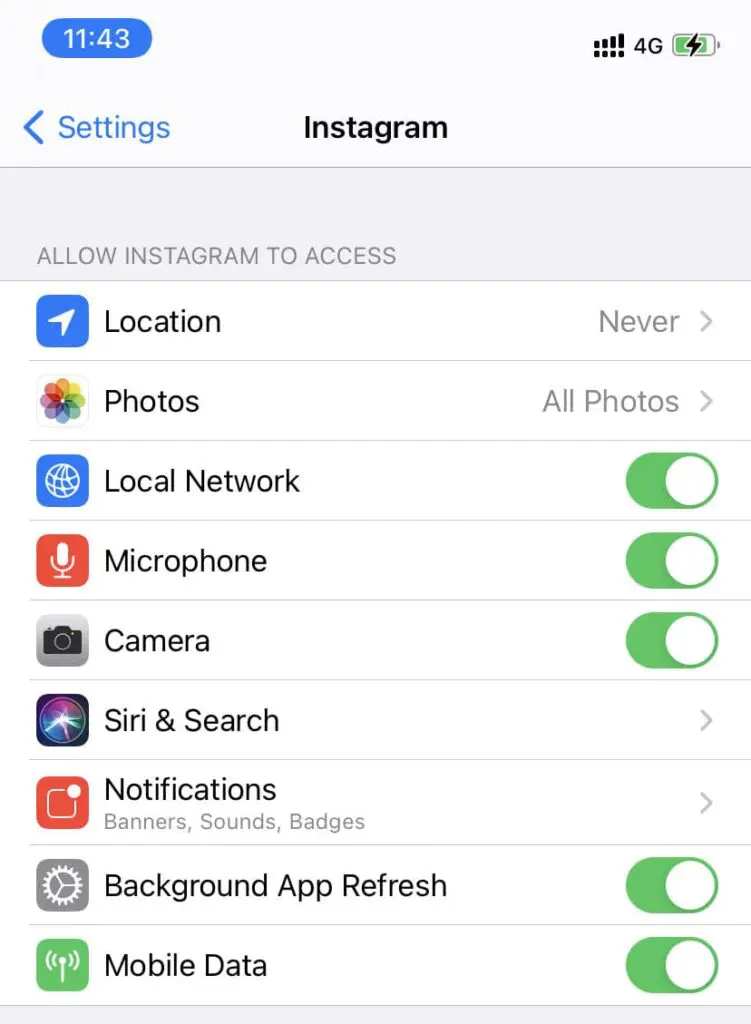
10. Turn off VPN (if any)
VPN is helpful in masking your internet presence and bypassing regional restrictions. The downside of a VPN is that it can prevent apps from getting the required data to display all the contents you seek.
It’s not that the saved posts are restricted, but in case there’s a mismatch or error in data transaction between VPN and your internet service provider, then you could be encountering this “Instagram saved posts not loading” trouble.
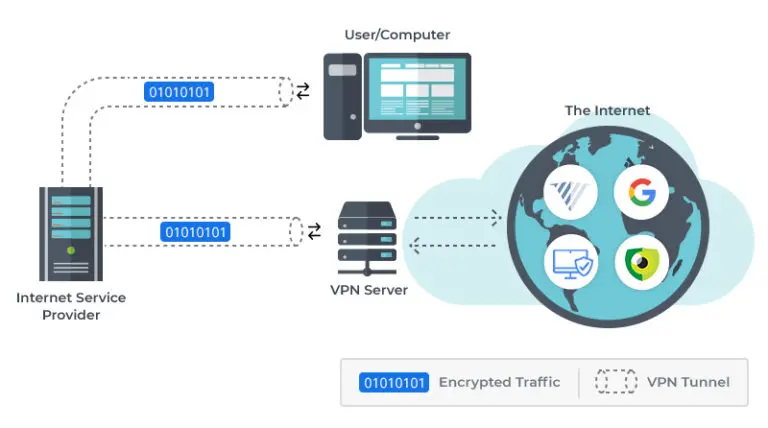
Therefore, in case you are using any VPN service, turn it off and then try to load the saved posts on your Insta app.
11. Rollback to previous version of Instagram
In case you are getting the saved post not loading issue after your latest update then you can try rolling back to the previous version of Instagram.
You can find previous app versions on APK Mirror. Uninstalling the current one and then installing the previous release will ensure you have completed the rollback. Follow these steps:
- Make sure you have uninstalled Instagram from your android phone.
- Visit APK Mirror and search for Instagram using the search icon at the top right corner.
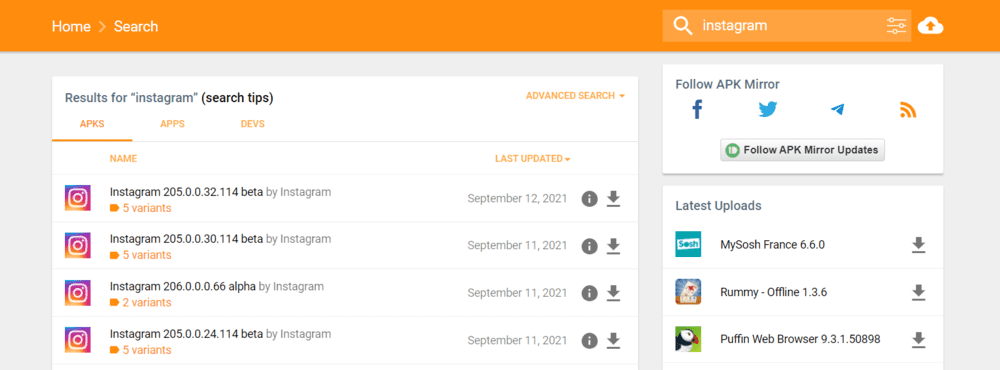
- Under APKs tab you will see all the latest releases by Instagram.
- Avoid the first on the list cause this is the version you are on (note: we were talking about when the Instagram saved posts not loading issue arrives after the update)
- When you decide which release you will download, click on the download icon on the right-hand side of the respective release.
- Make sure you have activated the “install app from unknown resource” option on your android device and then install the app.
After completing the installation, log in to your Instagram account and see if you are able to see the saved images/videos.
For iPhone users, you can downgrade your Instagram with these steps and for Youtuber here’s how you can get Youtube likes.
Related | How to Download Apps on Vizio Smart TV
12. Get your search location right
I know this sounds odd, but what if you are searching for the saved photos in the wrong location, or maybe somewhere inside your file manager thinking they would be saved like the upload photos! If yes, correct this – go to the Instagram app – tap on the profile icon- open the top-right menu, and then tap on the “saved” option.
Still can’t get your saved post loading?
If even after all these efforts saved posts are not loading, it’s time to contact the Instagram support team and see if you can get some official support or place a report. Facing an issue like Instagram saved posts not loading is a headache. I hope this guide resolves your issue or at least guides you in some way to come up with a solution.
Additional contents:

Rolling back to previous version was the solution for me, thanks Rupam 🙂