If your computer uses an audio chipset manufactured by Conexant then it should have the Conexant SmartAudio driver installed. Its primary process is SAIICpl.exe and isn’t a windows default program.
The Conexant Audio driver or the SmartAudio application may have trouble unable to detect the driver, the installation fails, or sometimes the application seems to encounter issues after Windows 10 updates.
Back in 2014, the company that develop the Conexant Audio program went bankrupt consequently during application & driver trouble, you might not be receiving support from officials. So, it’s important for you to know how to fix common Conexant Audio driver issues on your own.
What is Conexant Audio Driver?
Conexant audio driver is a part of the Conexant SmartAudio program that interface sends instructions to the OS of a computer that has Conexant audio hardware. These instructions then allow the operating system to process sound outputs and inputs from Conexant soundcards to the microphone and speaker.
What can prevent Conexant audio driver from working properly?
Usually, an outdated driver, an incompatible driver can create sound issues with the Conexant sound card. Also, if the audio driver is corrupted or missing files on its installation directory can result in Conexant audio driver not working issue.
Fix Conexant Audio driver issues
The best way to start with is by reinstalling the audio driver, checking the Conexant sound card as well as your audio hardware. If you have confidence that a hardware issue is causing the audio problem on your PC, there’s no reason for these changes.
Otherwise, proceed with these steps to fix common issues that arise with Conexant audio driver.
- 1. Disable Automatic Driver Updates on Windows
- 2. Uninstall Windows Audio Driver
- 3. Install Conexant Audio Driver
- 4. Run the audio troubleshooter
- 5. Change default sound format
- 6. Change maximum boot memory
- 7. Check Your Windows Sound Settings
- 8. Make sure audio out is set to correct output device
- 9. Rollback windows version
- 10. Check hardware
1. Disable Automatic Driver Updates on Windows
It’s common that Conexant audio drivers encounter trouble after Windows driver updates. It’s because Conexant chipsets are old-gen and usually not compatible with Windows 10 default drivers. TBH Windows inbuilt driver solution is not the best, and it forcing a wrong driver installation for Conexant sound card can cause sound issues on your PC.
You can prevent its occurrence by disabling automatic driver update on Windows. Here’s how –
- Search for Control Panel on Start menu.
- Then click on System and Security.
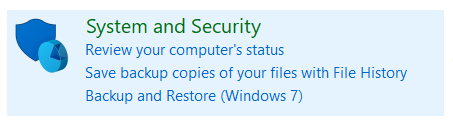
- Go ahead and click on System.

- From the menu on right hand side click on Advanced System Settings.
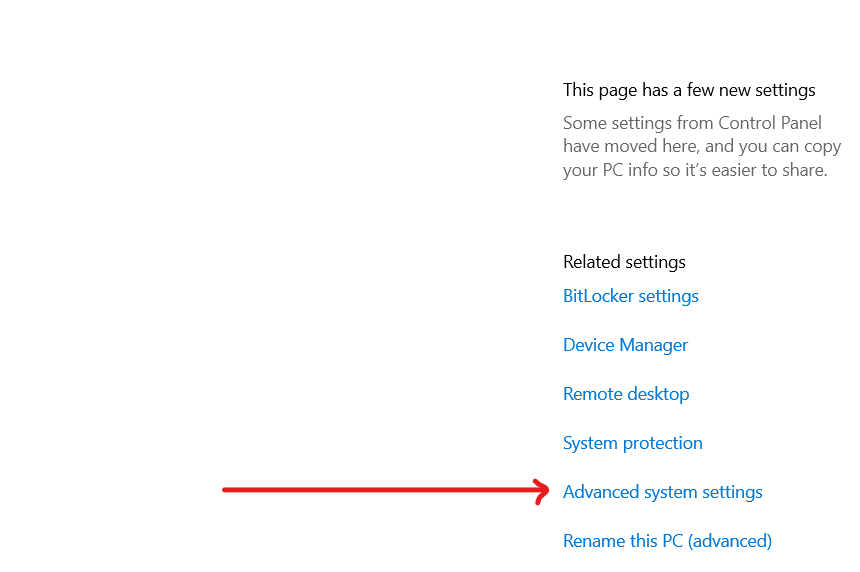
- The system property window will pop, make sure you are on the Hardware tab.
- Then click on device installation settings.
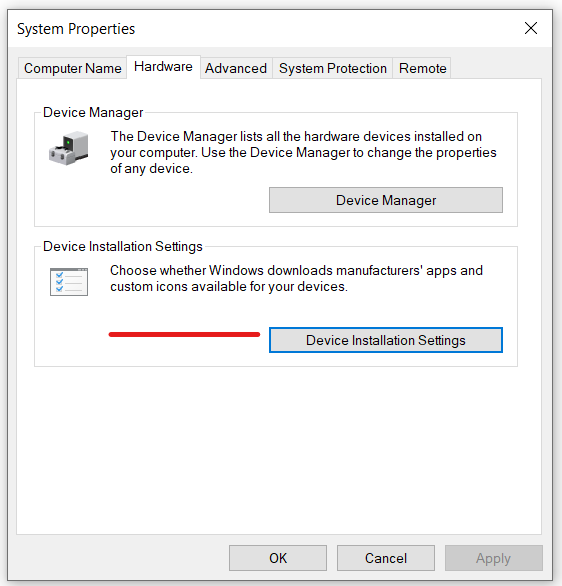
- On the next popup window you need to select No and save changes.
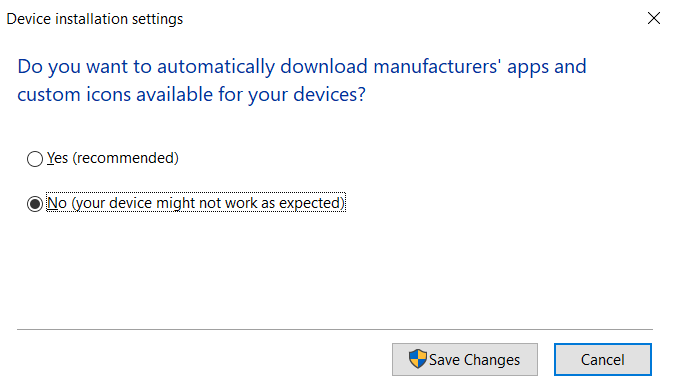
2. Uninstall Windows Audio Driver
Disabling the automatic driver update is not enough to fix the Conexant Audio driver issue. Since the Windows audio driver already might have taken over from Conexant audio driver, so you need to uninstall Windows audio driver.
Here’s how to do it:
- From Start menu search for Device manager (you can type devmgmt.msc on RUN dialog box for quicker access)
- On device manager window find Sound, video and game controllers.

- You need to expand it to get the installed list of drivers.
- Then right click on Conexant audio device driver and select uninstall device.
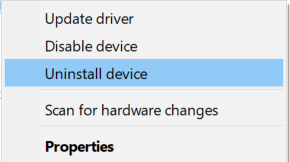
3. Install Conexant Audio Driver
After uninstalling Windows automatically installed driver for the Conexant sound card, it’s time to install the correct driver for the audio chipset. As mentioned earlier, Conexant is no longer providing any updates on the driver so you either have to connect with your PC manufacturer for the correct driver or your can download it from third-party resources.
Once you find the right driver, install it using Windows device manager. Follow these steps:
- Open device manager from start manu.
- Expand Sound, video game and game controllers section.
- Right click on Conexant audio driver and select properties on the context menu.
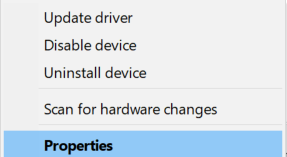
- On the properties window move to driver tab and click on Update Driver.
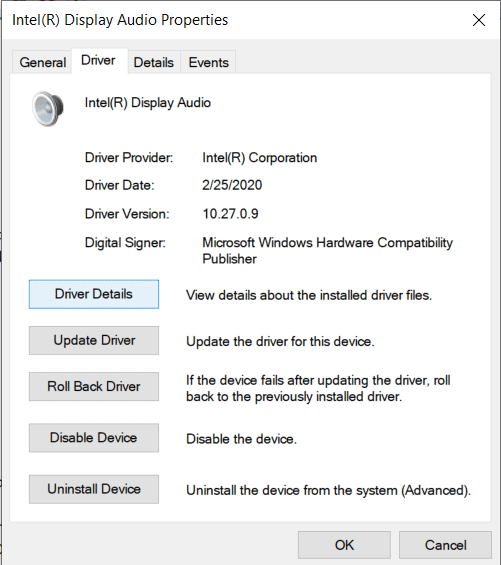
- Next, click on Browse my computer for driver software to install recently downloaded Conexant audio driver.
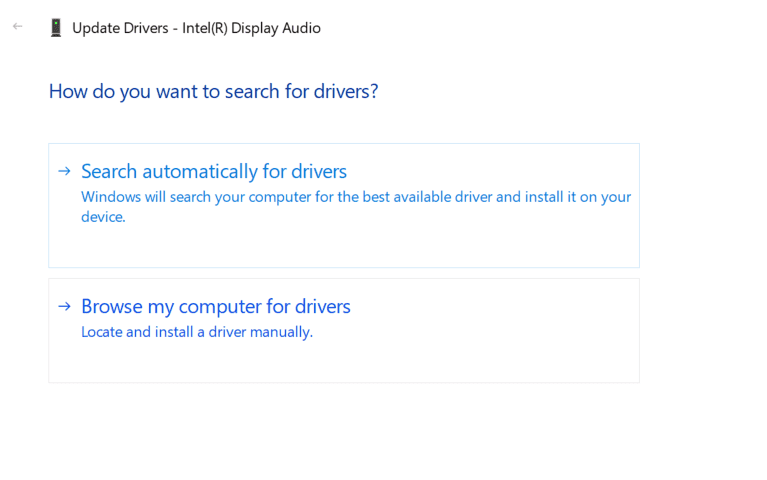
- You might have to restart your PC for Conexant Audio driver to work properly.
If reinstalling the audio driver isn’t helping try running the audio troubleshooter.
4. Run the audio troubleshooter
Windows 10 has an inbuilt audio troubleshooter that to helps you find the appropriate solution for ongoing audio issues, although, doesn’t get it correct all the time.
To run this troubleshooter:
- Search for settings on Start menu.
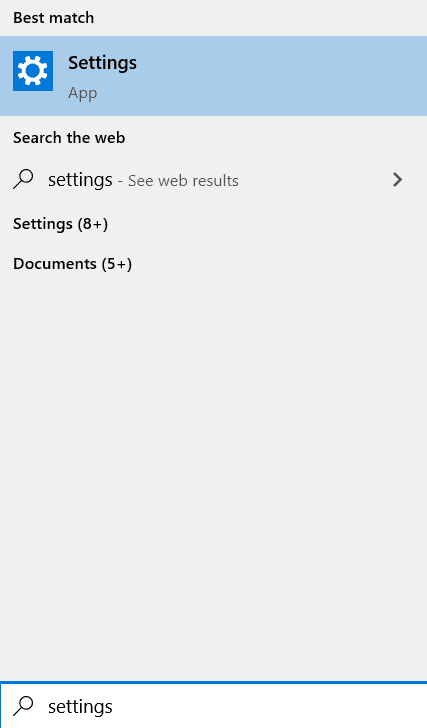
- Click on update & security settings.
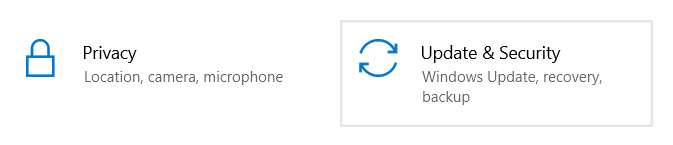
- Click on Troubleshoot on the left panel.
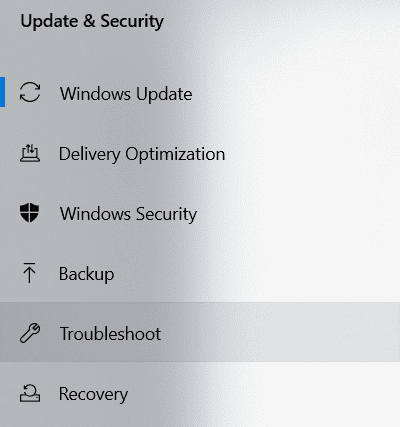
- Then click on additional troubleshooter on right side panel.
- Troubleshoot “playing audio” to find and fix issues with playing sound.

Now check if that resolves the sound issue on your PC. If not try changing the sound format.
5. Change default sound format
PC sound issues can be caused by audio frequency and bit depth. Changing the default sound format for the speaker changes audio frequency. Usually, 44.1 kHz is set by default and is compatible with most music/audio applications.
48 kHz is common for music creation for audio for video. Higher sample rates have pros for professional audio production work.
To change default sound format:
- Right-click on the Speakers icon in the taskbar and select Playback devices
- Double-clicking on the default playback device to open.
- Go to the Advanced tab.
- Alter the bitrate under the Default sound format, and try to find the one that works for you.
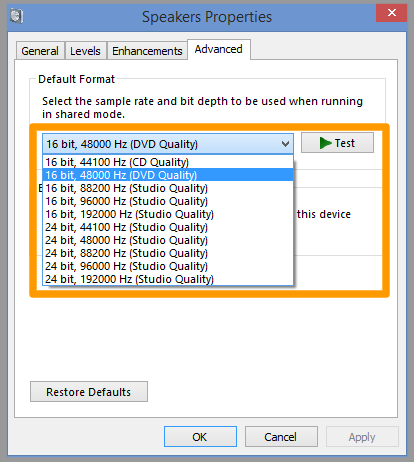
6. Change maximum boot memory
Last but not the least, try changing the maximum boot memory. Changing the boot memory could help you get rid of the audio issues and it can help you resolve Conexant audio-related issues.
Changing the maximum boot memory is simple.
- Open System Configuration by typing MSConfig.
- Then go to the boot tab and click on advance options.
- Then set the maximum memory to 3072.
- Finally, click ok and restart your PC.
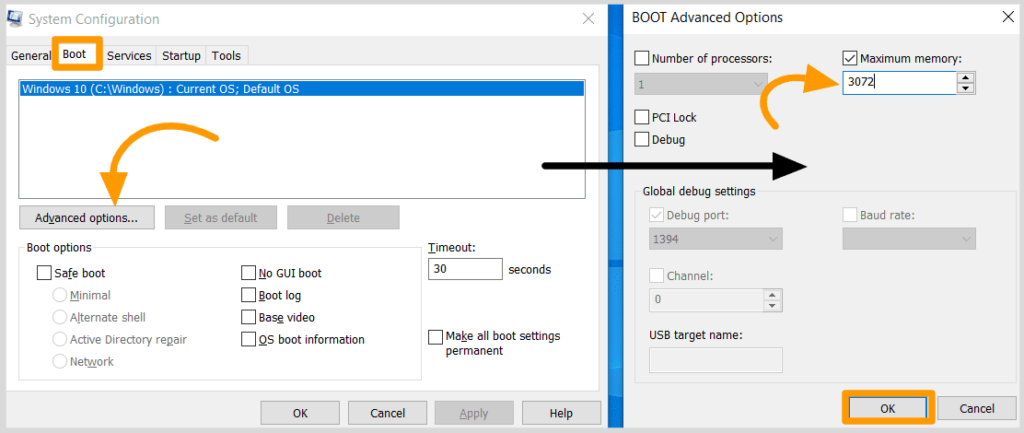
When the PC restart re-check the audio availability.
7. Check Your Windows Sound Settings
If an external application has taken over your sound settings and muted it then you will have to Windows adjust audio settings.
- Search for adjust volume on Windows.
- Increase device volume and see if that bring audio back.
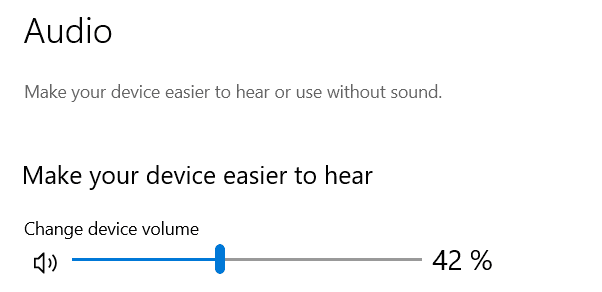
You can set individual app volume along with master volume. To do that search for Sound Mixer Options and adjust the volumes per app. Then check if that brings back the audio on PC.
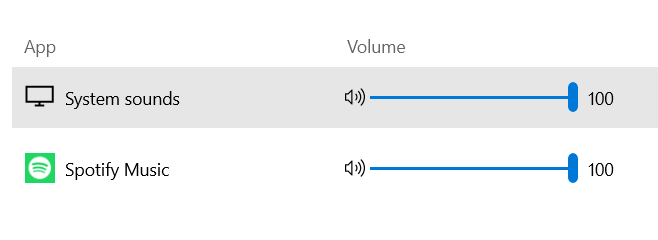
8. Make sure audio out is set to correct output device
Windows can handle multiple audio inputs and outputs. It auto-detects the audio devices but sometimes picks the wrong ones. You would want to help the OS by manually selecting the correct audio device for both output and input.
- Search for Sound Settings on Start menu.
- It will take you to sound settings where you can select both output and input devices.
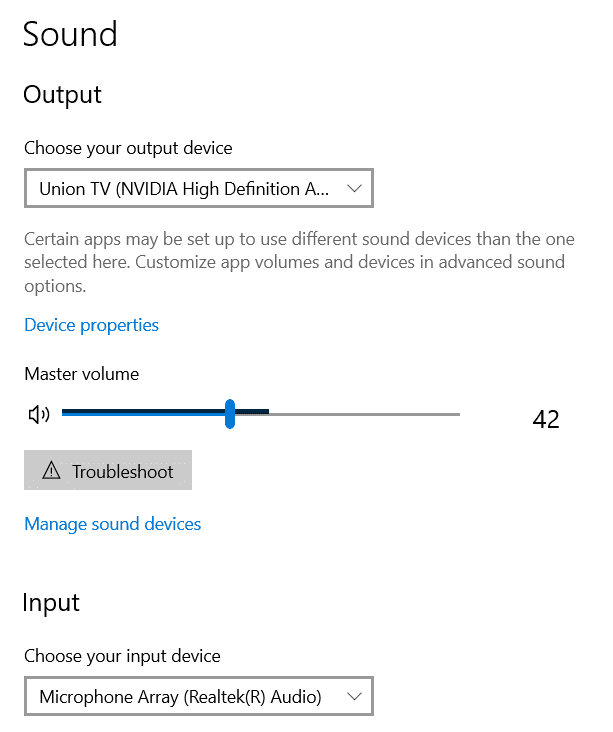
- From the dropdown menu select your correct audio output device.
Setting correct audio output device usually resolves output-related issues on Windows. Check if that fixes the Conexant audio issue!
9. Rollback windows version
If nothing seems to work, and you are aware that this issue occurred after the latest update, you can roll back your windows to the previous version. Keep in mind that previous windows will have lesser features and security patches than the latest version.
To rollback windows:
- Search for settings in the start menu.
- Click on update and security.
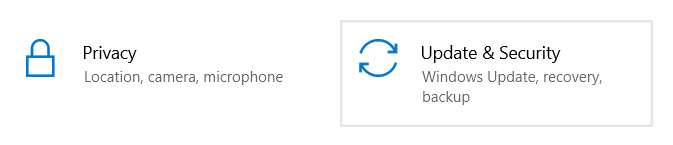
- Then click on Recovery.
- Next, under advanced startup click on Restart now.
- Follow the steps to system restore. (For a much detailed guide check here)
After reverting windows, check if your Conexant audio is working.
10. Check hardware
If you still can’t get your audio driver working, time to have a look at the hardware and connections.
- Unmute the speakers: if your speakers are external device and the PC is not a laptop, check if the speakers are off or muted.
- Check speaker connection: Ensure your spearkers are plugged in properly. Check the audio cable status and properly plugged in on both side.
- Check if cables are not damaged: Twisted cable can cause trouble in passing the electrons so check the cable status if there are working properly.
- Try a different device: If you have alternate speakers, try connecting those, incase the sound system has taken some internal dmanage.
Similar Articles:
How to Fix Nvidia graphics driver is not compatible with this version of windows
5 facts about intel delayed launcher

Extraordinarily useful and informative. Thanks!