Intel delayed launcher is an interesting feature. Many people look to disable the delayed launcher mainly because it slows down the booting speed of a computer. No one likes to wait while their PC is getting started.
Apart from slowing down your PC start-up process, the delayed launcher is designed to protect your PC.
There has to be a reason for intel to put the delayed launcher during the PC startup process. In this post, we will discuss what the delayed launcher is, why intel is using it and in case you want to stop this application, how to do it.
The race of computer’s booting time has always been a popular topic among the users. Usually, the booting time is reciprocal to the number of applications that start with the operating system.
Not all applications that launch at startup impact the boot speed of the computer. Some of these applications have a low impact while other has a higher impact on the startup process.
High impact apps & services tend to take more time of the booting process and the delayed launcher is one such process that increases around 30 to 60 seconds of booting time.
Startup time also depends on the system drive’s data transmission capacity. The introduction of Solid State Drive (SSD) to the computers bought a drastic improvement in booting time, however, many users still count on every single second.
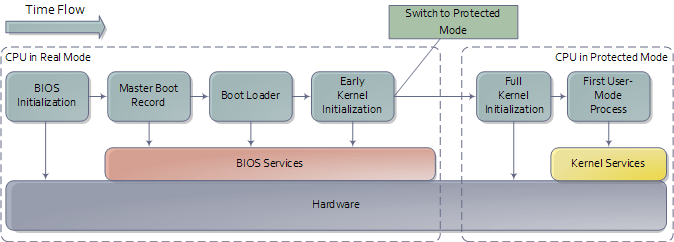
The following part of the article contains about Intel Delayed Launcher, its advantages and disadvantages, and steps to disable it on your PC.
What is Intel delayed launcher?
The Intel delayed launcher is a startup application that is a part of Intel’s Rapid Recovery Technology. It is a system recovery precaution that allows you to look after the system files before they were accessed by malware/viruses during startup.
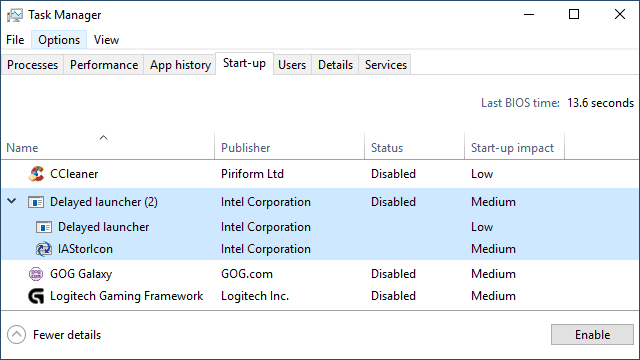
The process of the delayed launcher can be found as “IAStorIconLaunch.exe” in the windows task manager process tab. Usually, IAStorIconLaunch.exe is the process representing the delayed launcher that halts the windows OS startup process for approximately 30 seconds.
Depending on hardware speed and other processes initiating at the same time the delayed time can vary.
How Delayed Launcher and Intel Rapid Storage Technology is Connected?
Intel Rapid Storage Technology is designed to deliver faster data transmission speed on your drive as well as faster launching of applications.
This technology is applicable to both scenarios whether you have a single SATA driver or multiple RAID storage.
A device with multiple RAID storages, Intel Rapid Storage Technology greatly improves system recovery measures by mirroring data on each drive and thus able to prevent data loss in case a drive fails during startup.
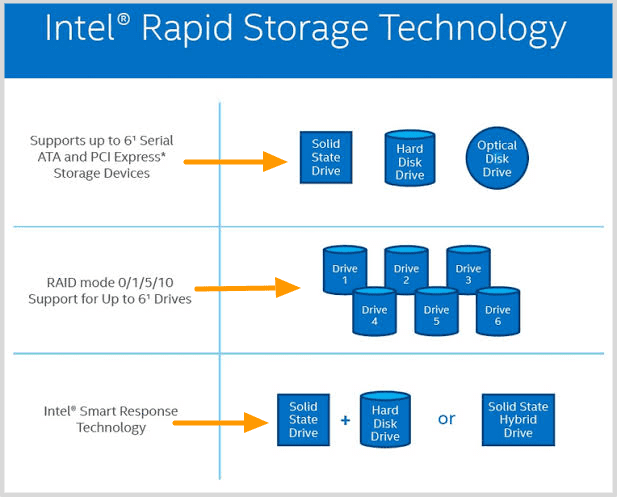
To provide data safety from virus attack or any possible error during application launching time, Intel® Rapid Recovery Technology (RRT) which is a part of Intel’s Rapid Storage Technology has the ability to restore the hard disk from the “recovery partition”.
To execute these error checking and recovery processes OS startup has to be delayed for a couple of seconds.
This is where the IAStorIcon.exe process starts that represents the Intel® Rapid Storage Technology icon followed by the IAStorIconLaunch.exe process that actually delays the OS startup process.
What does the delayed launcher do?
As we know the delayed launcher is a system recovery measure designed to protects your computer from virus/malware attacks during OS booting.
If your system encountered any such attack from the virus during the startup process and thus lost some major files you may experience systems failure. Having the delayed launcher enabled can save you from such trouble.
The inclusion of the delayed launcher in Intel Rapid Storage Technology may consume a few seconds during startup however it protects your PC from being attacked and losing precious files.
Honestly, it’s a good feature of the faster data transfer technology with safety measures on.
Why do people want to disable the intel delayed launcher?
The main purpose of the Intel delayed launcher is to protect your pc from data loss and providing safety from viruses and malware during the start-up process. People like to experience a fast booting of computers. Since they find the booting process slower because of the delayed launcher, people often look for removing the delayed launcher.
Apart from that, some believe it is malware in their system because the process runs in the background. This can be another reason why some want to remove this program from their PC!
Point to be noted, uninstalling the program doesn’t improve the SSD or hard-drive transmission speed significantly either. Intel Rapid Storage Technology is beneficial to users of a single drive too.
Through the Advanced Host Controller Interface (AHCI), storage performance improves. Additionally, AHCI delivers a longer battery life with Link Power Management, which can lessen the power consumption of chipsets and Serial ATA hard drives.
Google trend data also says people are keen on finding the solution of disabling the delayed launcher startup process and the interest seems to grow rapidly in recent years.
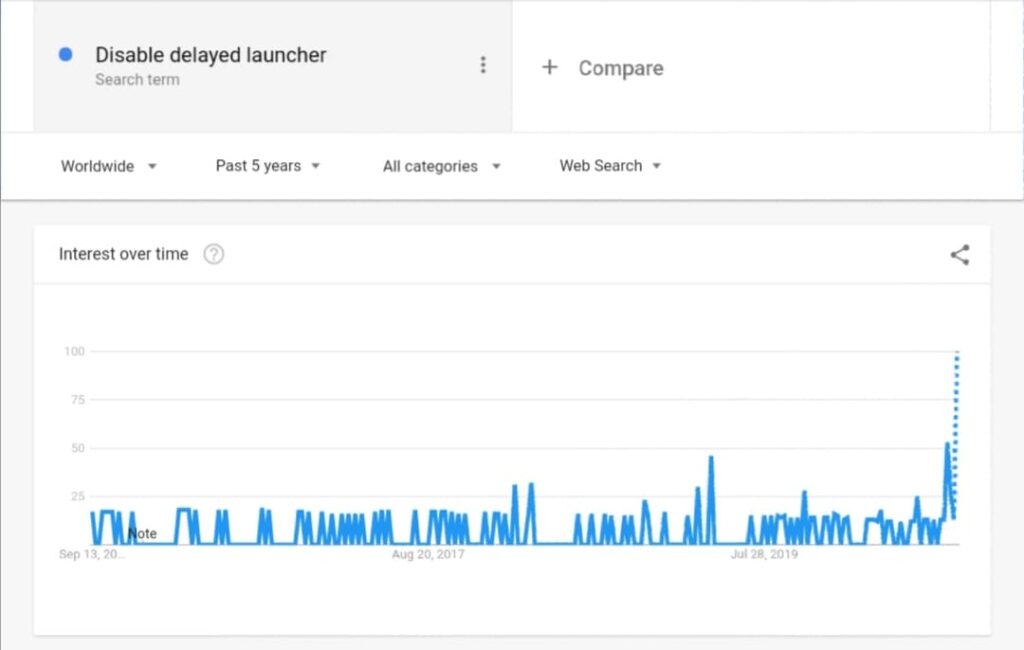
Now the real question is;
Can I remove delayed launcher from the startup programs?
The short answer is, yes. You CAN remove the delayed launcher from your operating system.
Even you can Uninstall Rapid Storage Technology from your computer. Removing the Intel® Rapid Storage technology means the removal of Intel Delayed Launcher as well.
Another reason, if you do not have any RAID installed on your system there is no reason to keep the delayed launcher.
After a couple of trials on both conditions, Delayed Launcher (enabled & disabled), doesn’t seem to make any difference in terms of performance.
However, you should remember, implementation of this technology is for system file protection, rather than any impacts on boot time performance.
Need help to fix laptop FPS drop? Read my tutorial on how to fix laptop fps drop when plugged in.
How to Disable Intel Delayed launcher?
It’s recommended to keep the delay launcher service enabled because it was developed to protect your computer and has been getting updated frequently.
Yet, if you want to disable this feature to obtain booting speed you can follow the steps mentioned below.
Solution 1 – Steps to disable delayed launcher on Windows 10/8
- Press ctrl+shift+Esc on your keyboard and the Windows task manager will open for you.
- Click on advance to be able to access the startup processes/applications.
- From the list of startup programs select the delayed launcher program.
- After selecting the process click on the disable option available on the right – bottom corner of the task manager.
- Once disabled, it will ensure that the intel delayed launcher is no longer working and you can see improvement in your Operating System booting time.
- Restart your computer to verify the process was disabled.
If your system has Windows 7 OS then apply this process instead;
Solution 2 – How to disable delayed launcher on Windows 7
- Press Windows + R and a Run dialogue box will appear.
- In the dialogue box type, MSConfig and press Enter.
- The System Configuration window will appear immediately.
- Now select the startup tab and there you will find Intel Rapid Storage Technology or Intel Corporation.
- Uncheck it and confirm your change by clicking on Apply.
- Click OK and try restarting your PC.
After completing these steps you should be able to find a faster booting experience when you restart your computer.
How to remove the delayed launcher completely from your pc?
If you want to completely wipe out this feature including the Intel Rapid Storage Technology, you will need to migrate from RST RAID to SATA on BIOS.
Next, you will need to uninstall the RST drivers under ‘Device manager >> Disk Drivers >> Select uninstall the device.
Check this image below:
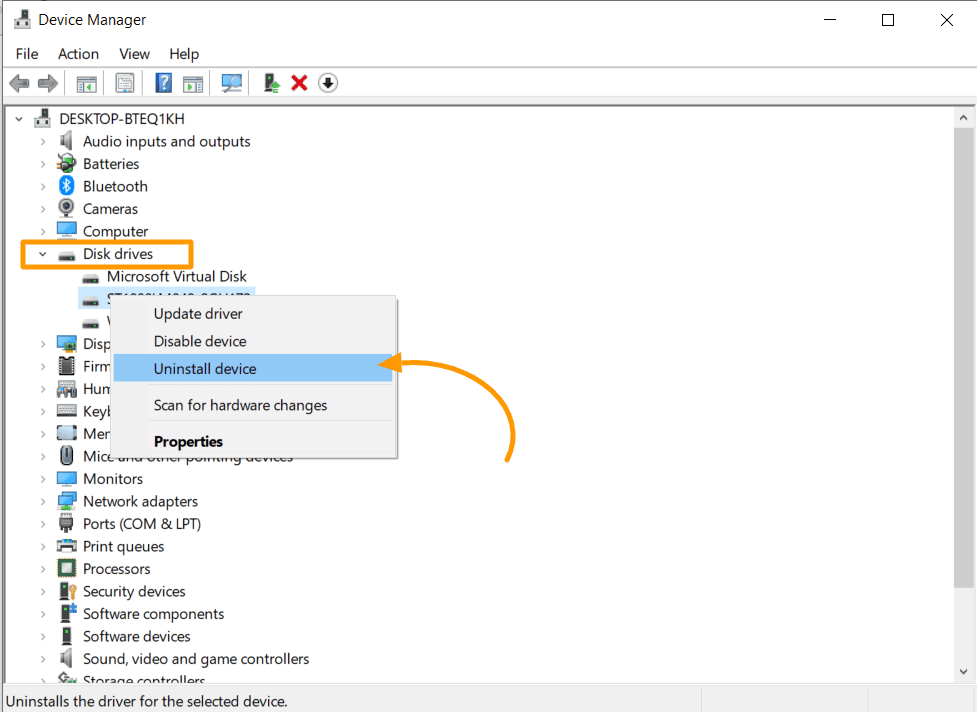
Wrapping up:
The delayed launcher is a key feature and designed to help your PC. Consider keeping it active on your computer. It’s true that you will sacrifice a few seconds of booting time however disabling it can cause more harm than good.
I hope you enjoyed this post and definitely bought something informative for you. Till the next post on this blog stay tuned.
Cheers…
Similar posts:
How To Give Robux To Friends – 5 Simple Steps to Follow
How to solve Windows did not detect any networking hardware
