In our fast pacing lives, we completely depend on electronic devices and the internet. They are of utmost importance that we cannot spend a minute without them.
Meanwhile, we tend to get frustrated if we face any technical issues. One problem you might encounter is that your Windows did not detect any networking hardware. In this article, we aim to ease your anxiety by finding a solution to this.
Why is my Windows not detecting any network hardware?
Windows might fail to detect networking hardware because of a configuration error or an outdated device driver. Not only that, you might even encounter this problem after installing the latest Windows update latest drivers for your device.
Device drivers are responsible for the smooth communication of your operating system with your PC’s hardware components. Windows is so designed that it installs the default drivers to all your hardware automatically, which could result in the unexpected occurrence of this issue. At the same time, you have not taken any action.
Below, we have added four solutions to fix the “Windows did not detect any networking hardware” issue. The following solutions work on both adapters, i.e., WiFi and Ethernet on all versions of Windows.
Fix for Windows did not detect any Networking Hardware
Among the given solutions, the last two will surely fix your problem but may be tedious. So it’s recommended that you follow the hierarchy to find a solution to the problem.
1. Hardware Troubleshooting
Hardware troubleshooting is a built-in feature of Windows. The procedure is simple as it involves resolving computer hardware issues systematically. This is a very basic computer procedure that might help in fixing the issue.
The Hardware Troubleshooting process involves identifying the problem, finding the issues causing the problem, and eventually leading to implementing a solution or alternative.
Step 1: Go to Settings from Start Menu.
Step 2: Click the cog-wheel icon, aka settings.
Step 3: Go to Updates and Security and click on Troubleshoot.
Step 4: Then click on additional troubleshooters.
Step 5: Run the internet connection troubleshooter.
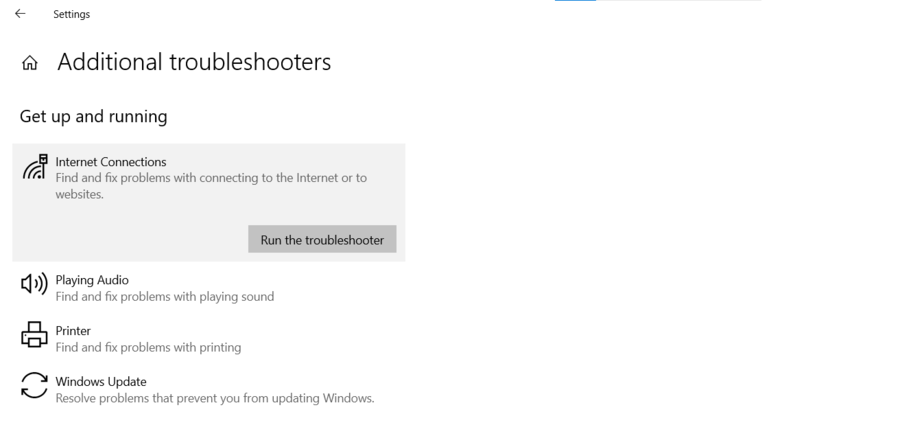
Once the troubleshooting is complete, check if the issue has been resolved.
2. System Restoration
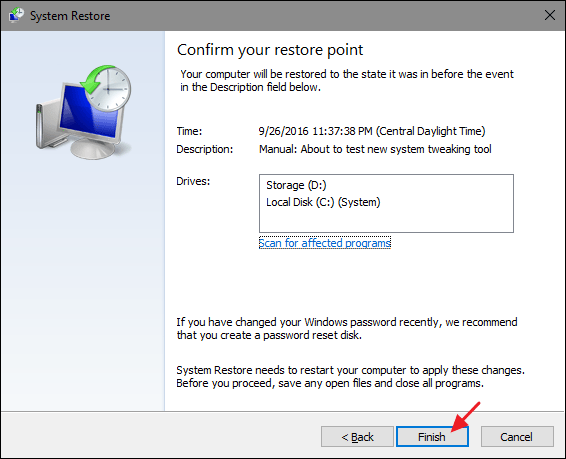
Going one step back is usually a good option to undo the wrong deed. Similarly, returning the system to the preceding stage can help resolve the problem. On Windows PC, you can create a restore manually.
Method 1:
Step 1: Press the Windows + X keys together to invoke the WinX menu.
Step 2: Go to Control Panel from the list.
Step 3: Go to the search bar, type System Restore, and click Create a restore point.
Step 4: In the System Properties box that opens, click the button that says ‘System Restore.
Method 2:
Step 1: Press Windows + R keys together.
Step 2: Type rstrui.exe and click OK.
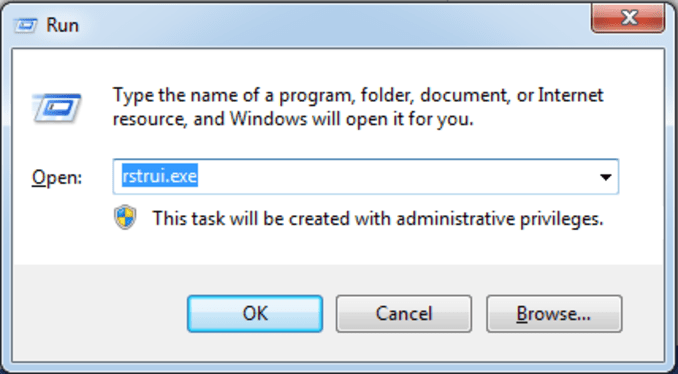
Step 3: Click the Next button and select a restore point from the available list.
Step 4: Click Next.
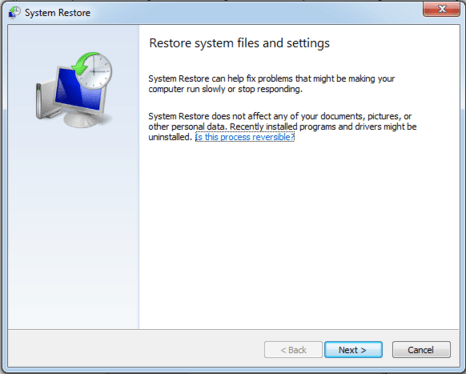
Step 5: Confirm your chosen restore point, and click Finish.
You’ll now receive a prompt that says, “Once started, system restore cannot be interrupted. Do you wish to continue?” Click the Yes button and then wait for the process to complete. Your system will restart afterward.
Check if the issue has been resolved.
3. Upgrade the network driver
Keeping your system updated is recommended so the network drivers too. When new software versions are released, the updates come with bug fixes and address other vulnerabilities that can create user problems.
Also, the updates have additional features for smoother working. This solution will mostly be effective. Check if there is any update for the driver available on your computer. You can manually update your driver by performing the following steps:
Step 1: Press Windows + R keys on your keyboard to launch the Run dialogue box.
Step 2: Open Device Manager by typing devmgmt.msc into the text box and click OK.
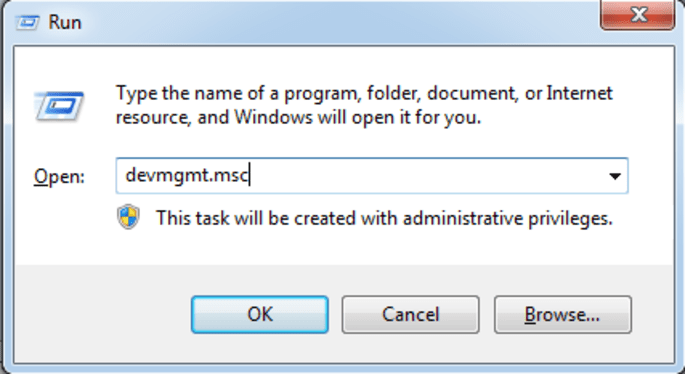
Step 3: Expand Network Adapters and right-click on your network adapter.
Step 4: Select Update driver.
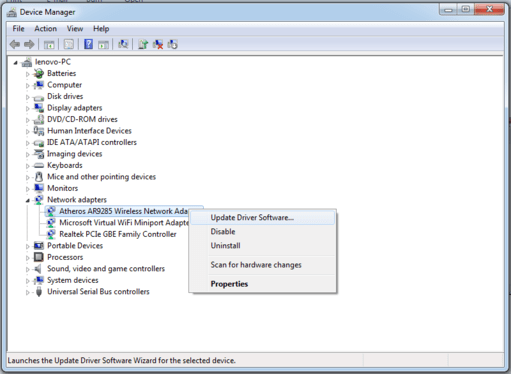
Step 5: Click the option “Search automatically for updated driver software.” Once the driver has been updated, restart your computer and see if the issue has been resolved.
The above steps are for performing manual updates. You can also perform updates from the official website of a PC manufacturing company. You must know the correct specifications of your computer and windows to download and install the right version.
Also Read: How to fix this person is unavailable on messenger issue
4. Uninstall and reinstall the network driver
In some cases, it so happens that you update the driver, and the error message – ‘Windows did not detect any networking hardware’ pops up. You must perform reinstallation to eliminate such errors.
Uninstalling and reinstalling the network adapter can clear corrupt network driver files from your computer. This fix will bring the network adapter back to default settings and resolve issues a large percentage of the time.
The steps are really simple:
Step 1: Open Device Manager by following Steps 1 and 2 from the previous solution
Step 2: Expand Network Adapters.
Step 3: Select Uninstall Device.
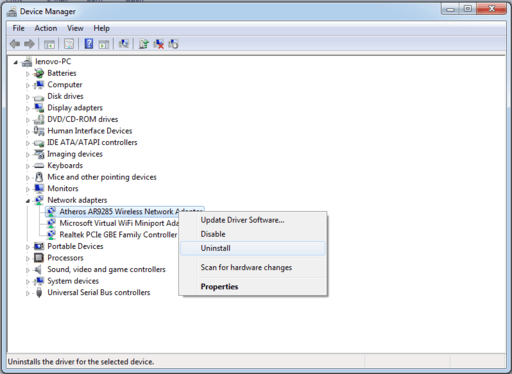
Step 4: Next, follow the instructions on the screen to complete the uninstallation.
Step 5: The system will automatically install the driver once you restart your PC.
Reinstall Network Driver
You can also manually reinstall the network driver. Follow the given steps to execute:
Step 1: In the Device Manager, click on Action.
Step 2: After that, click on Scan for hardware changes.
The issue of Windows not detecting any networking hardware should be resolved by one of the suggested fixes.
???? Similar articles:
- How to Disable Startup Programs on Windows PC
- How to Fix Nvidia graphics driver is not compatible with this version of windows
- 2 Simple Ways To Update Apps On Vizio TV?
- How to Fix WiFi Keeps Disconnecting on Windows 10
