The more programs you will install on your computer the longer it will take to start windows. Some installed programs will join the queue to run automatically after the system has booted up.
These startup programs usually contain services that run in the background. By starting at the initial stage the program ensures that it performs best throughout the session and always running. A good example is your antivirus program.
Since startup programs initiate asynchronously with the boot-up process it increases the total boot time of your windows. So it makes sense to disable startup programs to allow your PC to boot fast.
Should I disable all startup programs?
In general, removing any startup program is safe. Although, some programs might be linked with services that may be necessary to access special hardware features. Disabling such a program won’t necessarily create an error but startup might take longer when done manually.
You would want to keep your antivirus as a startup program rather than starting them manually, don’t you?
Geeky readers obviously know how to disable startup programs but this article is meant for everybody else. Read on how you can disable startup processes on windows PC via the default task manager, and via Powershell, registry editor, or 3rd party application.
1. How to Disable Startup Programs in Windows
A startup program increases PC boot time as well as uses main memory for the rest of the session unless you end the process manually. So to disable unwanted programs here’s what to do on Windows PC.
1.1 Disable Startup Programs on Windows 7 & XP:
Windows 7 or XP have a tool called “MSConfig” also called “System Configuration” that lets you manage programs. You can enable or disable any programs from the system configuration window.
Follow these steps to disable startup programs in Windows XP and 7 –
- Open start menu then type run.
- Open the run dialog box.
- Inside the dialog box type msconfig.exe to open system configration window.
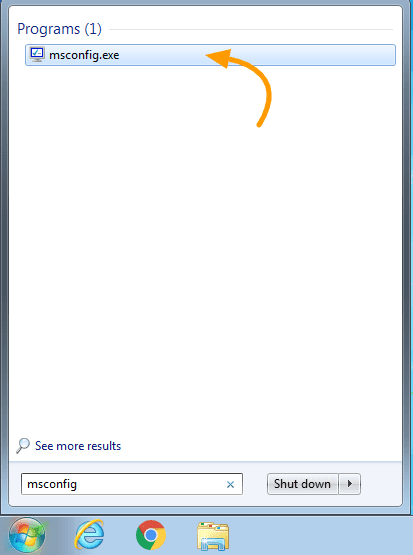
- Then select the startup tab inside the configuration window.
- Next you need to uncheck on the unwanted startup program to remove a program from startup.
- Continue the unchecking process until all unwanted processes are covered.
- Then click on Apply and then OK.
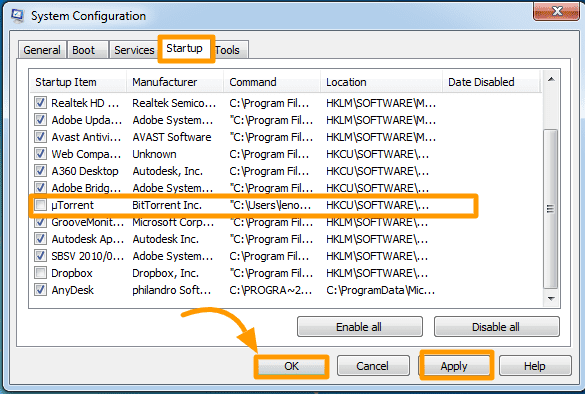
- You may need to restart your computer to reflect the changes.
- You can skip the restart process by clicking on “Exit without restart” incase you are not ready to restart your PC yet.
???????? Also Read: Intel Delayed Launcher In Windows | Should I Disable It?
1.2 Disable Startup Programs on Windows 10 or 8 or 8.1:
Windows 10, 8, and 8.1 make it actually simple to disable startup programs. You need to access the task manager and from there you will be able to disable the startup process.
- Open task manager by pressing Ctrl + Shift + Esc.
- Then select the Startup tab on top.
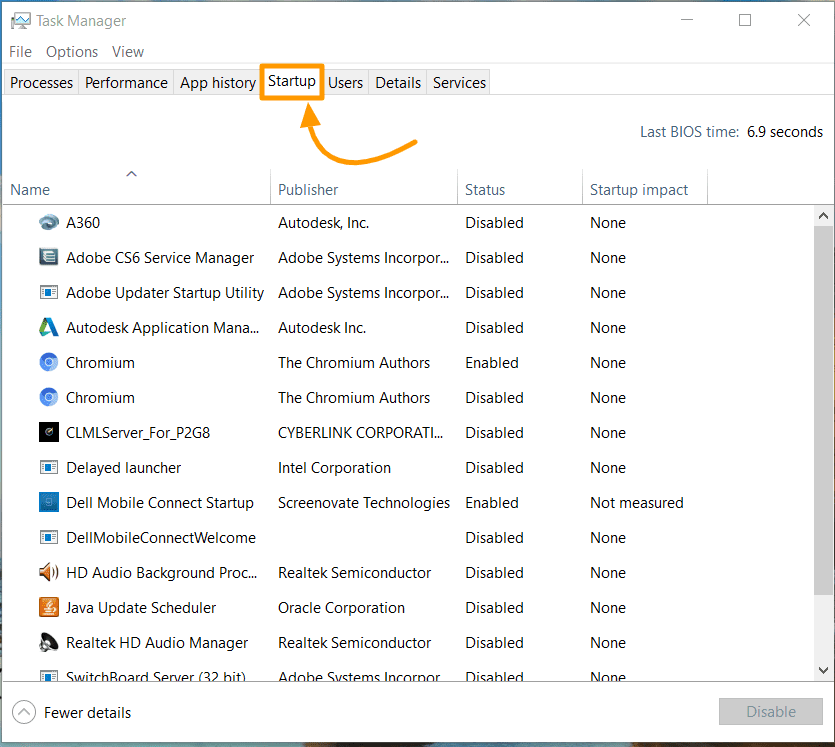
- Select your desired unwanted startup program.
- Then click on the Disable button on bottom right corner of the window.
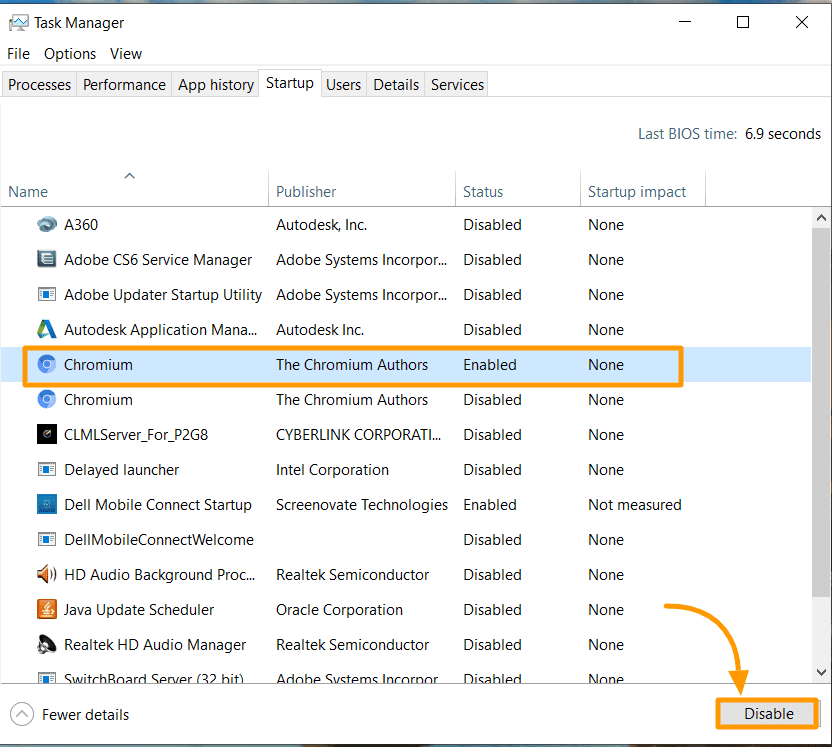
Unlike Windows 7 or XP you don’t need to restart your PC on Windows 8 and 10.
1.3 Disable Startup Programs On latest Windows 10 and 11:
If you are running the latest version of Windows 10 or Windows 11, the new startup management panel makes it super easy to control your startup programs. All you need to search for Startup Apps and then disable unwanted apps from there.
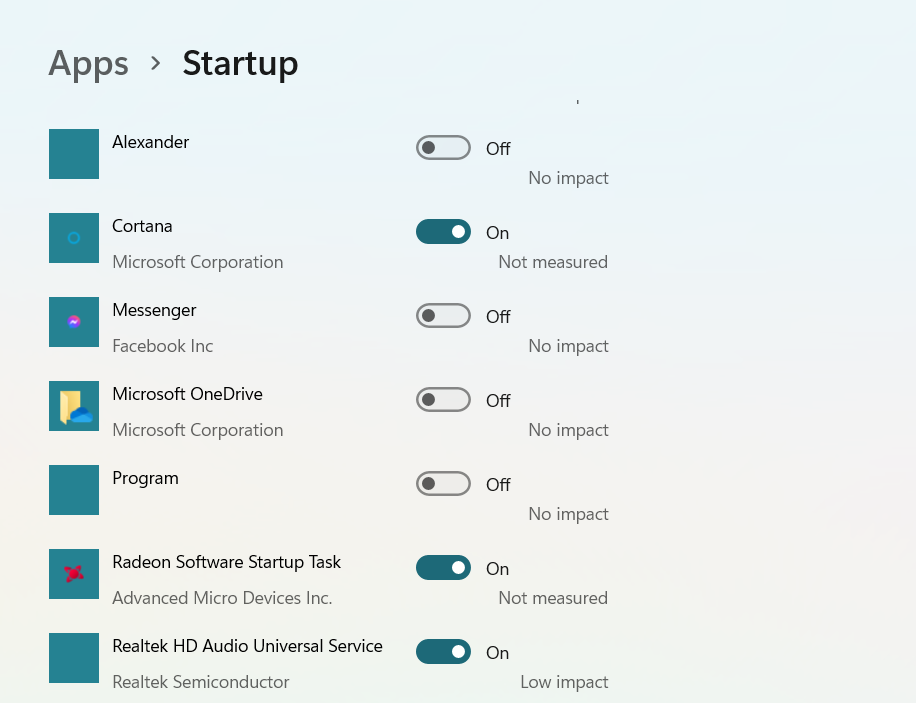
2. How To Remove and Disable StartUp Programs using 3rd Party Tools
Some 3rd party utilities allow you to manage your startup programs as well. There are free tools like CCleaner which has a module that allows you to disable startup programs.
In CCleaner, click on the Tools button on the left and then click on Startup to manage the startup programs.
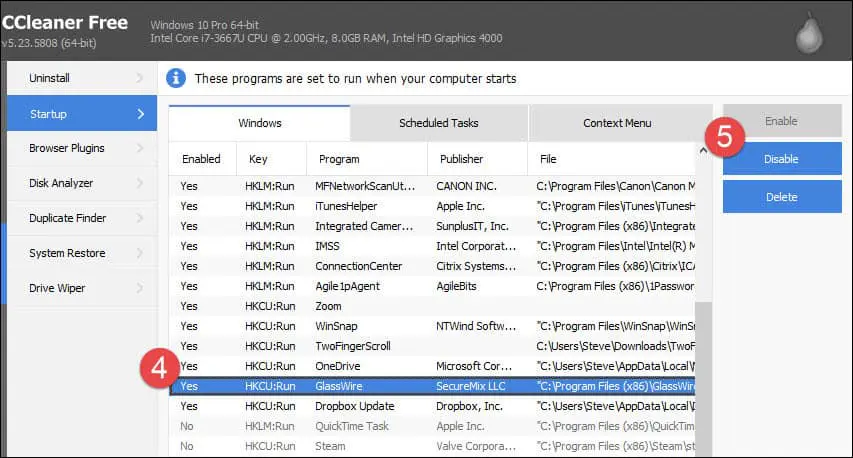
The Professional version of CCleaner costs $24.95 and comes with priority technical support. You can also get the free version which is an installable version and a portable version.
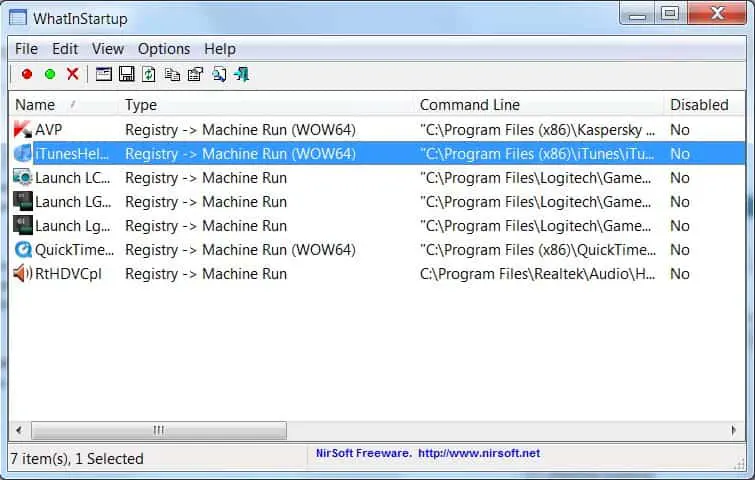
There’s another tiny utility tool called NirSoft WhatInStartup that allows you to disable startup applications or locate startup apps on explorer. It gives your advanced information including registry locations, process address as well as dates and file sizes, etc. A process can simply be disabled, enabled, or deleted using WhatInStartup.
3. How to Delete Startup Programs From Your PC
With the help of a task manager, system configuration panel, and startup panel you might not be able to delete or remove a startup program. You can do that with the help of the “shell:startup” command and windows registry editor.
3.1 Remove startup program using shell command
For example, we need to delete these two dummy programs called Alexander on our PC, which can’t be removed from the startup management panel
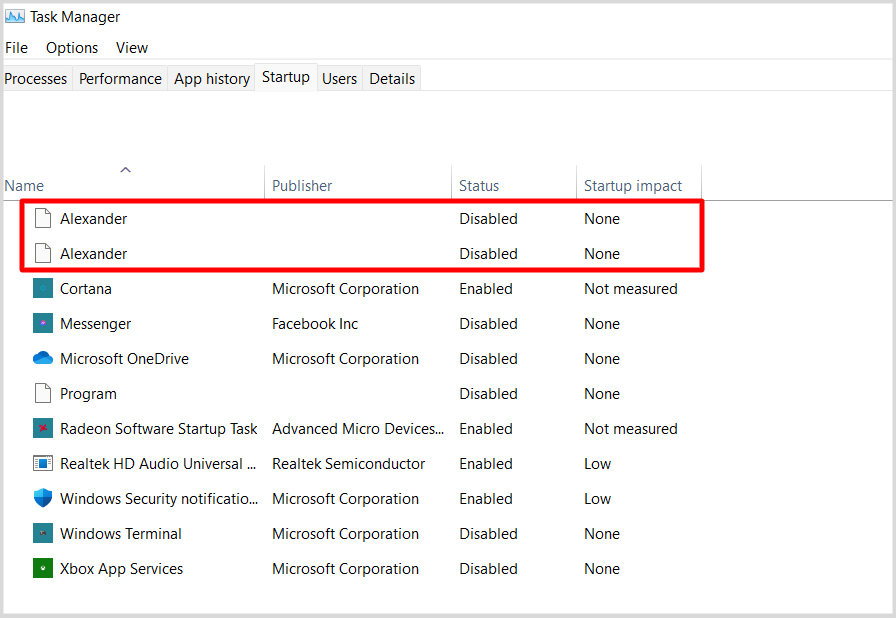
To delete these:
- Open run dialog box by pressing Window+R.
- Then type “shell:startup” and press enter.
- Windows explorar will take you to the startup folder.
- Then select and delete the desired startup programs from there.
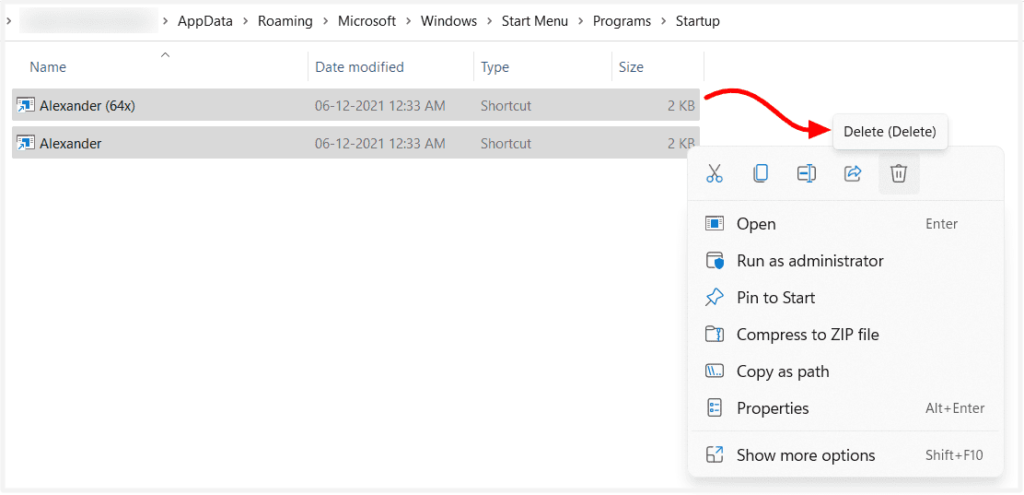
- Once deleted these programs will no longer appear on your startup program management panel.
This way, the desired startup programs can be completely removed from the startup panel.
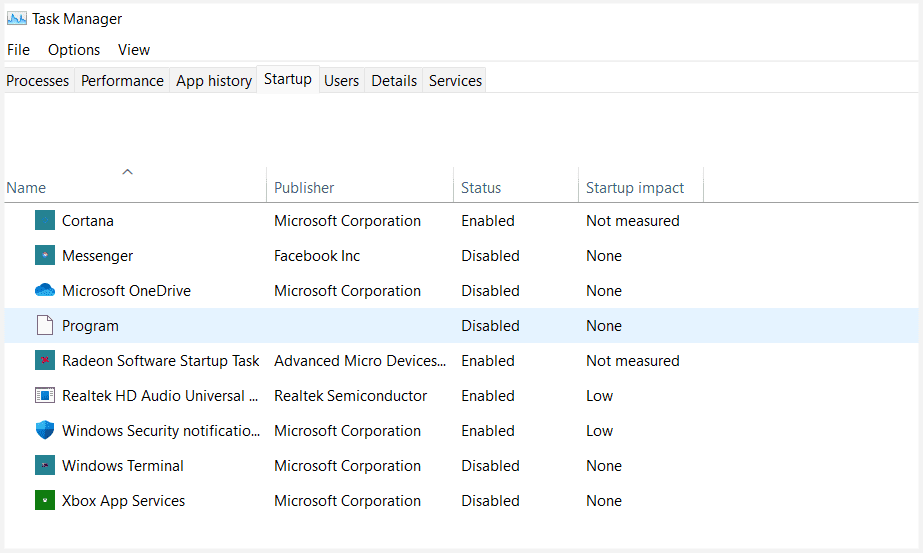
Alternately, you can just visit this address on your file explorer and find those unwanted programs.
C:\Users\[user_name]\AppData\Roaming\Microsoft\Windows\Start Menu\Programs\Startup
???????? Also Read: 5 Ways To Fix Laptop FPS Drop When Plugged In
3.2 Remove Startup Programs Using Registry Editor
You can use your registry editor to remove a startup process. Read on how to do it.
- Open your registry editor.
Caution: be careful while playing with your registry file. It’s ideal to have a backup of the original registry to revert any change in case an issue arrives later.
The following are the two most common registry keys which load applications at startup.
The programs here will start automatically when the current user logs in.
[HKEY_CURRENT_USER\Software\Microsoft\Windows\CurrentVersion\Run]
These programs start automatically when any user is logged in. It is used for all users on this computer
[HKEY_LOCAL_MACHINE\SOFTWARE\Microsoft\Windows\CurrentVersion\Run]
Now right-click on the desired startup program and select “Delete” to remove that startup program.
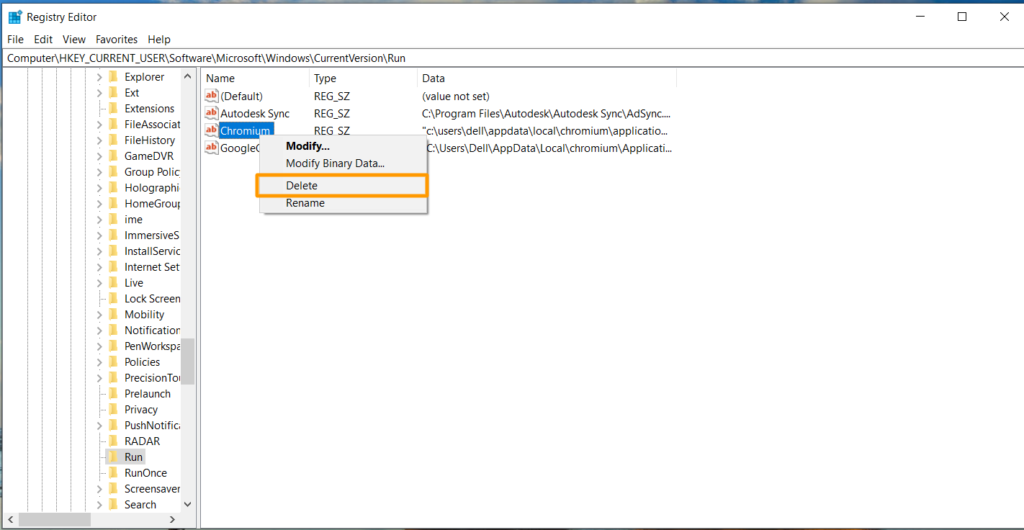
Unable to remove or disable startup programs on Windows
If you simply can’t disable or remove a startup program try opening a task manager as an administrator. Lack of admin privillage may prevent you from disabling a startup program.
In case you are trying as an admin yet not able to disable a program, open the command prompt as administrator and type net user administrator /active: yes and test your accessibility on the startup programs.
Note: follow the steps above and type net user administrator /active: no to disable the admin account once troubleshooting is finished.
Alternatively, if the task manager lets you remove a program use this procedure to delete the program manually.
Read more on gamespec:
10 Unique iPhone 11 Tips and Tricks You Must Try
How To Give Robux To Friends – 5 Simple Steps to Follow
