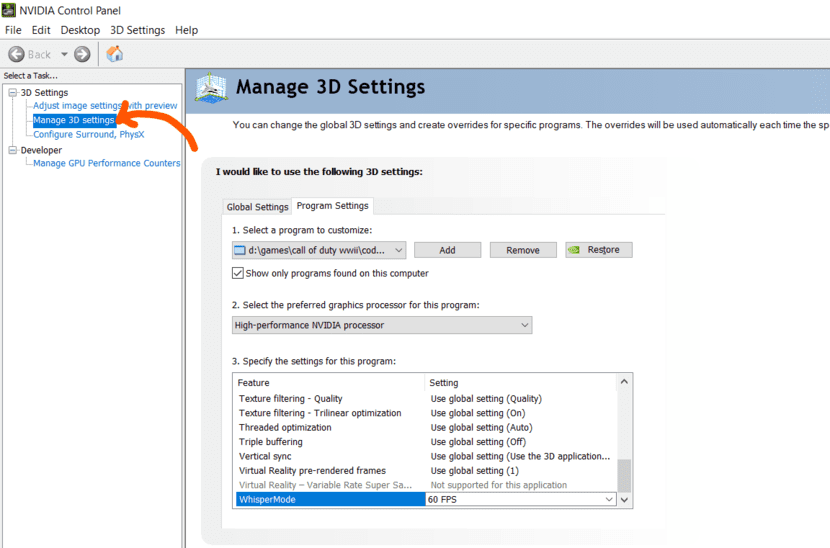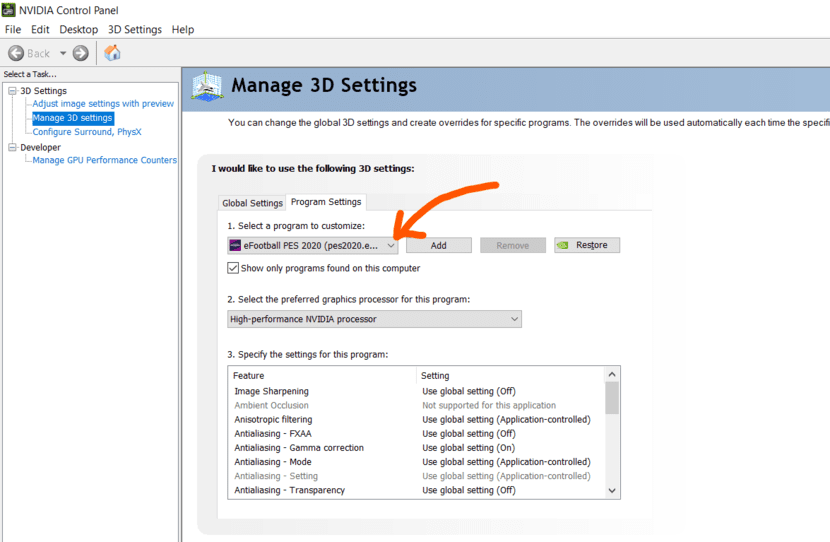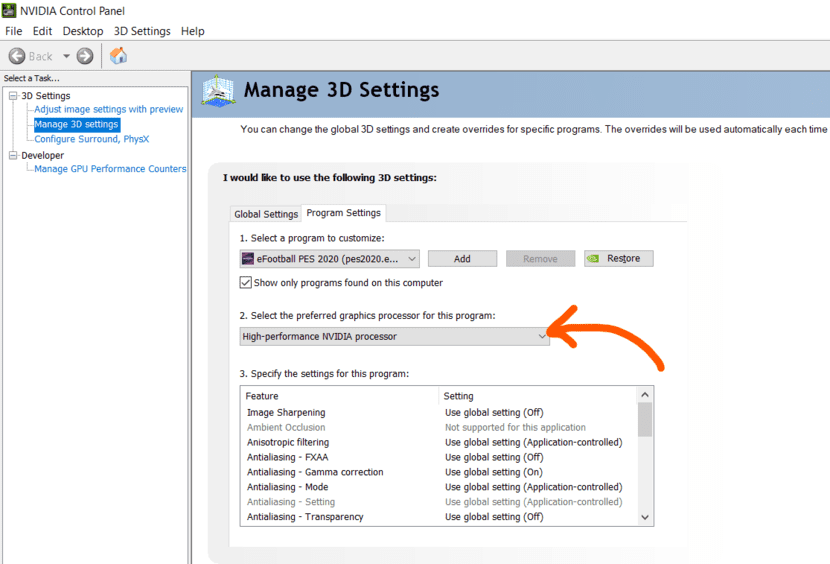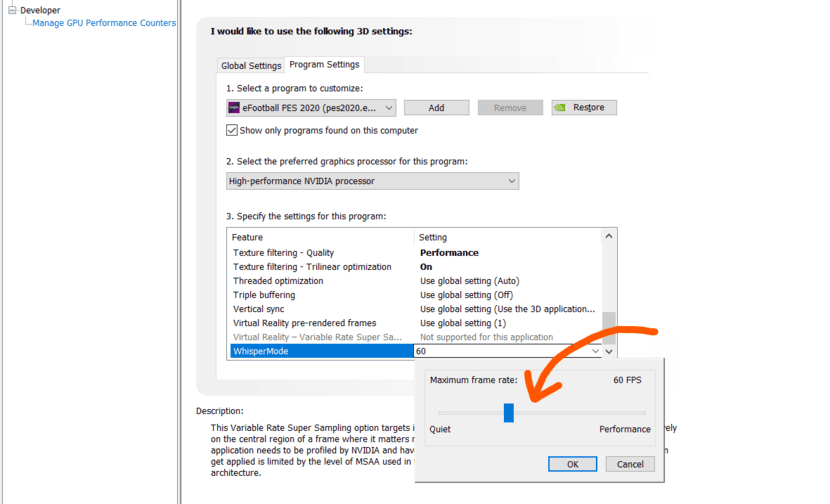The frame rate, or FPS (frames per second), is a key factor that affects the quality of a visual display. It is the number of images or frames that are displayed on a screen in one second.
A higher FPS results in a smoother and more fluid visual experience, while a lower FPS can cause the image to appear laggy, unresponsive, and unclear.
This is why FPS is of paramount importance for gaming and video editing, and an FPS drop is a cause of concern for those engaged in these activities.
A low FPS can make the gaming experience feel unresponsive and negatively impact the player’s ability to perform well.
As for video editors, high FPS allows them to see the footage as it will appear when played back at normal speed, which is essential for making precise cuts, adjustments, and color grading.
Why does my laptop’s FPS drop?
Sudden drops in FPS are typically caused by a bottleneck in the system. This occurs when the program’s demands surpass your hardware’s capabilities.
Such common bottlenecks include:
- An increase in on-screen action that exceeds the capacity of your GPU.
- An increase in game-related calculations that your CPU cannot handle.
- A spike in read requests that your hard drive, RAM, and CPU are unable to process efficiently.
- System hardware is not receiving enough power to deliver the required performance.
Usually, connecting a laptop to a power supply allows it to perform at its highest level.
However, if you notice a decrease in performance when your laptop is plugged in despite having adequate hardware, it indicates there could be an issue causing a drop in FPS when connected to a power source.
I have encountered this exact problem where the FPS drops significantly when my HP Pavillion 15 is plugged into a power source.
Typically, the laptop can run games at a frame rate of 60-90 FPS on medium and high settings, but when connected to the power adapter, the FPS drops to 30-40 FPS.
In this post, I will share possible reasons and a couple of tips you can try if your laptop FPS suddenly drops while the power adapter is plugged in.
Why does laptop fps drop when plugged in?
A sudden laptop fps drop when plugged in is one of your laptop’s weirdest behaviors. Such drops in FPS are observable during gaming.
Ideally, it should be the other way around because a plugged-in power adapter helps a laptop achieve a good frame rate by providing sufficient power to each running hardware component.

There could be several explanations for why your laptop’s FPS decreases when connected to a power source.
- Enabling Nvidia Whisper Mode, which is available on Nvidia graphics cards such as the GTX 1060 and higher, can help control and lower the frame rate by customizing FPS settings.
- If there are issues with the charging process, this can lead to a drop in FPS when the power adapter is plugged in.
- If the CPU thermal throttles at maximum clocking speed and voltage when plugged in, it could cause a drop in FPS.
- A malfunction in the charger itself could lead to a decrease in FPS when the laptop is charging.
- Hardware malfunctioning within the laptop could be a reason for the drop in FPS when the charger is plugged in due to the delivery of higher voltage to the components.
- Updating your GPU driver and BIOS might be necessary.
- Ensure that the cooling solution of your laptop is not obstructed with dust, which can affect the performance.
- Lastly, you need to check the power management profiles. Setting the power profile to go power saver as soon as external power is connected can result in FPS drops despite the connected adapter, so it’s worth double-checking them ( rare cases)
As I have mentioned, the whisper mode can be the culprit of FPS drop when plugged into a power source (which turned out to be true in my case); I should explain how that works.
How can whisper mode reduce the FPS?
The whisper mode (when turned on) works smartly, restricting the frame rate for games to help the computer run quietly and cooler to ensure more extended durability by automatically adjusting the graphics settings and framerate even though the laptop receives sufficient power supply to deliver ideal performance.
For example, suppose you have a GPU that can run a game well above 60 fps. But after enabling Whisper Mode, it will try to lower the fan noise by lowering its RPM. Thus ending up sacrificing a significant framerate for games to 60 fps or below (depending on the hardware’s capability).
You can turn the Whisper mode on or off via the Nvidia Gefore experience. Some laptops turn it off by default… those that come with an inbuilt fan control program. Here’s an example.
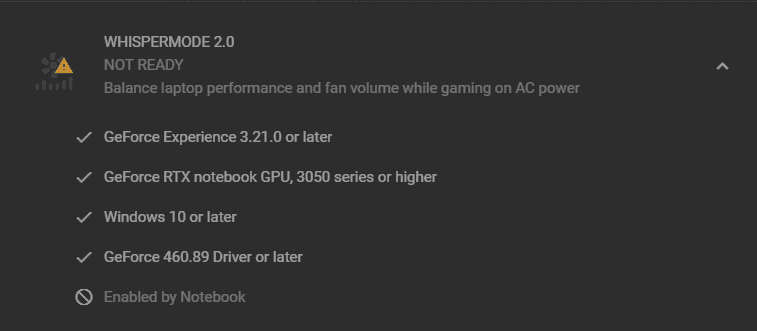
You can customize the FPS limit even if the Whisper mode is turned on, which we will get into the solutions added below.
How to fix laptop FPS drop when plugged in
The following are a few potential solutions to try in order to resolve the issue of FPS drop on your laptop when it is connected to a power source:
1. Disable the whisper more or customize the frame rate
If you find the Nvidia Whisper Mode is turned on, you should try turning it off or modifying the custom FPS settings for the program you wish to run.
This will remove the restriction on the fan’s speed and allow the laptop to optimize performance accordingly.
Turning off Nvidia Whisper Mode will restore the standard FPS on your laptop; the difference is especially noticeable during gameplay. This solution only applies if you have an Nvidia GPU GTX 1650 or higher.
However, disabling whisper mode may result in increased fan noise and thermal heating while gaming.
You can find the option to enable or disable Nvidia Whisper Mode in the Nvidia GeForce Experience under Settings; then look for the whisper mode option.
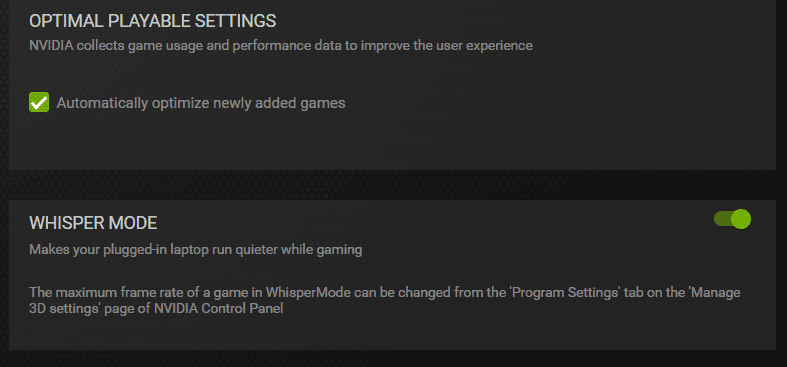
An alternative solution is adjusting the FPS settings within the NVIDIA control panel, which will also resolve the FPS drop issue and keep the whisper mode active to maintain a quiet operation on the machine based on configured custom FPS.
To do this, access the NVIDIA control panel through the taskbar or by searching for it. Follow the instructions provided to solve the laptop FPS drop when plugged in.
- From the left sidebar of the Nvidia control panel, click on manage 3D settings.
- Now inside the main dashboard, switch to the program settings tab.
- Make sure the preferred graphics processor for a particular program is Nvidia GPU.
- Now on the 3rd small window, scroll down the settings until you find the WhisperMode option.
- Adjust the frame rate for the program according to your screen support rate and GPU supportability.
- Apply the configuration and try to check the application if the FPS drop issue is resolved.
- Note that this setting is effective for each application that demands high GPU power, such as gaming and editing.
Check the steps visually:
???????? Also read: Nvidia graphics driver not compatible with your version of windows
2. Remove the laptop battery and run on AC
When a laptop is connected to a power adapter, the battery begins charging if it is not fully charged.
Nonetheless, if the battery has a problem, the power supply may be disrupted, resulting in an FPS drop.
It’s worth checking the battery condition to ensure it is not causing any issues. One way to do this is to remove the battery and play a game while the laptop is connected to the AC adapter.
If the FPS drop persists, it is likely that the battery is not the cause of the problem.
3. Test your charger / ensure your CPU & GPU are getting enough power supply
There is a possibility that your laptop charger could lead to FPS-related issues. The charger supplies two main things to your laptop: amperage and voltage.
Typically, the voltage remains the same, but over time, the amount of amperage delivered may decrease, which may cause the charger to supply less power than the GPU needs.
This reduction in power can cause your laptop to drop FPS when plugged in since the battery is only charging and not providing enough electricity to the laptop’s components, especially the CPU and GPU.
Yet, when you disconnect the charger, the power supply improves and will provide the required electricity according to your power management settings.
To resolve this issue, try using a different charger and if that solves the problem, purchase a new one that matches your laptop model’s power supply requirements.
If your laptop is still under warranty, you can also consider getting it replaced.
4. Update your GPU driver
Outdated graphics drivers are a frequent cause of poor FPS performance. To fix the laptop FPS drop when plugged in issue, you must determine which graphics card you have and update it.
If you are unsure, you can open the Device Manager, and under the “Display adapters” section, it will list the graphics card you have. Once you know which graphics card you have, you can update the drivers accordingly.
To update the GPU driver, you can use the dedicated application (GeForce experience or Radeon™ Software), depending on your video card. Alternatively, you can update the display adapter using the Device manager.
To update your graphics drivers, follow these steps:
- Press the Windows key + S to open the Search menu
- Type “Device Manager” in the text field and select the relevant search result
- In Device Manager, expand the “Display adapters” category by double-clicking on it.
- Right-click on the graphics card listed, and select “Update driver” from the options.
- In the “Update Drivers” window, choose the option “Search automatically for drivers.”
Once you have updated the driver, verify if the problem with FPS drops while the laptop is plugged in is resolved.
Double-check if you are getting the usual frame rate on multiple applications when the external power adapter is plugged in. If the issue remains, proceed to the next stage.
5. Try altering the power management setting
To improve FPS when your laptop is plugged in, ensure that your power profile is set to “High Performance” or “Balanced” mode. “Power Saving” mode can lower your FPS, so it should be avoided when the power source is connected.
Using the “Balanced” mode when the power adapter is plugged in is recommended, as this mode balances power consumption and performance.
However, for the best performance, you can use the “High-Performance” mode, which will push your hardware to its maximum capabilities.
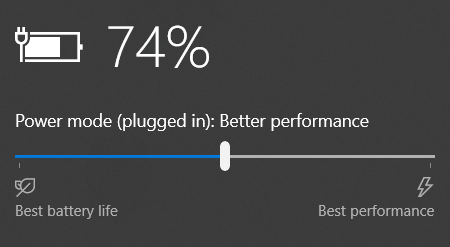
There are other settings you should look at in power settings:
- Open the Control Panel and navigate to “Hardware and Sound.”
- Select “Power Options”
- Choose the plan you currently use and click “Change plan settings.”
- Click “Change advanced power settings.”
- Expand the “Processor power management” option.
- Expand “Maximum processor state.”
- Make sure the “Plugged in” values is set to 100% to prevent the CPU from slowing down when on AC power, which should help increase FPS.
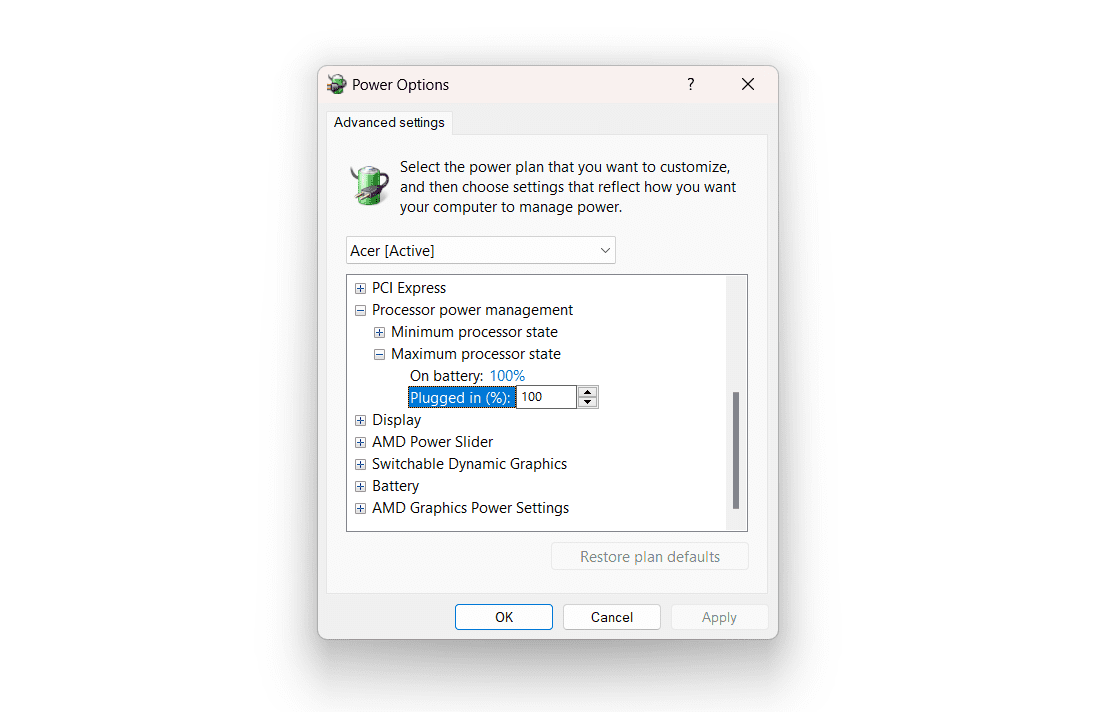
Once this is done, ensure your battery saver is not set to turn on automatically above 20%.
If it does set to, for example, 70%, your laptop will run on battery saver mode even when the charger is plugged in up to the battery is 70% charged.
You can adjust the automatic battery-saver setting at System > power & battery settings. Then set turn battery saver automatically at 20%.
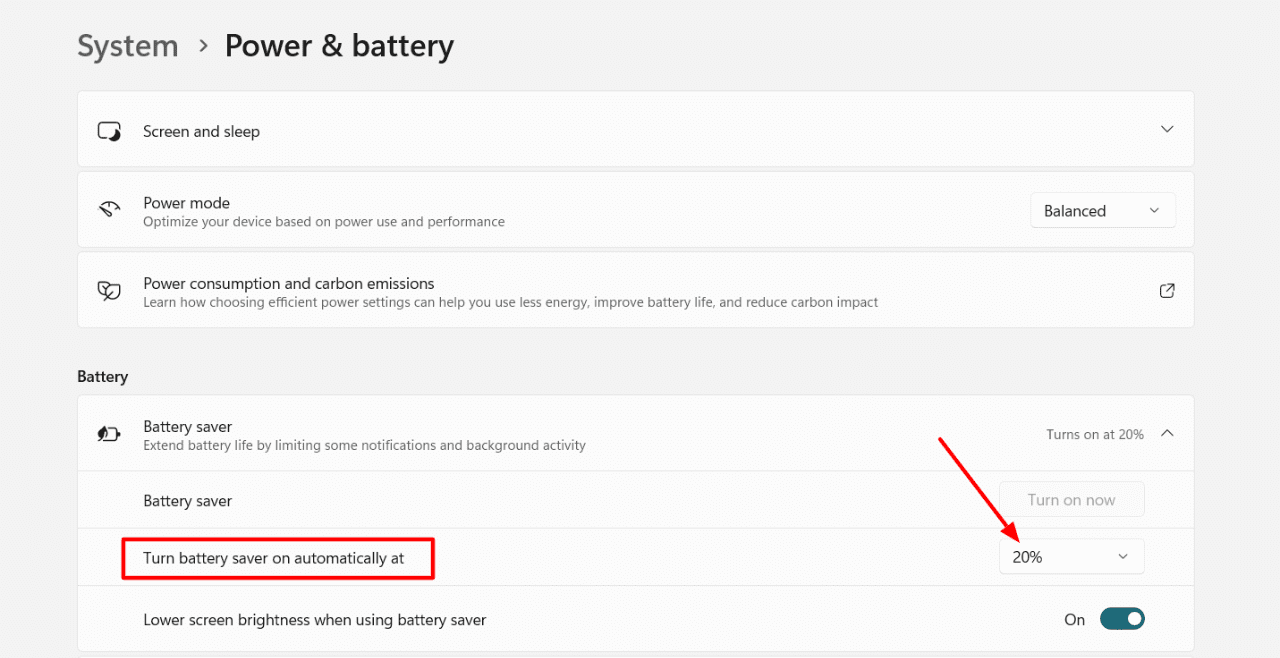
After adjusting these power settings, try to check whether the FPS drop when plugged in issue is resolved.
6. Make sure laptop cooling is working fine
Due to poor cooling solutions, laptop FPS may drop because of overheating of hardware. Indigent cooling is one of the common issues that can lead to a laptop’s fps drop when plugged in.
Your laptop fans or heat sinks might be clogged with dust so try to keep them clean for smoother airflow. Cleaning dust in your laptop 3-4 times a year is definitely helpful. Make sure your laptop fans are working properly.
If you are comfortable accessing the internal hardware, try applying the thermal paste on the laptop CPU and GPU. Overheating the CPU and GPU can cause FPS to drop.
When the laptop is plugged in with an external power adapter, it tends to overheat more because of continuous electricity flow.
Thermal pasting is a high-heat conductive paste that will provide better heat conditions by filling all microscopic imperfections on the heatsink and CPU/GPU. This improves the performance of the heatsink.
Check this video to apply thermal paste yourself, or take your laptop to a trusted repair store.
In addition, you can upgrade your laptop’s cooling system or support your laptop’s cooling system with a reliable cooling fan.
???????? Check out How to fix if your laptop makes noise when plugged in
7. Check for hardware bottlenecks
Maxing out your CPU or GPU can lead to your system bottleneck that can drop FPS randomly. You can identify such bottlenecks on your system performance tab under the task manager.
There you will find the CPU use chart and look for cores that are close to 100% use. If such data is available, you might either lower your program’s visual quality settings or upgrade to a better processor.
After checking the CPU stats, don’t forget to check GPU use charts via Windows Task manager on the performance tab and select GPU from the report drop-down menu. This should take you to the GPU use chart and look for critical uses of GPU cores (100% use).
If you find frequent 100% GPU uses, you may consider dropping the program quality settings a bit and see if that helps FPS drop issue even when plugged in.
Like CPU, in this case, you might just need a better GPU to run the game at high or ultra settings.
8. End process for browsers and other unnecessary programs
Some programs that run in the background, even after closing the application, can dramatically reduce FPS because they consume a large chunk of the RAM.
Web browsers such as Google Chrome and Edge often seem to run in the background while you are gaming or doing a resource-demanding task.
This may hinder your current program performance due to less room in the RAM.
To find unnecessary programs that are currently running, press Ctrl+Shift+Esc to open the Task Manager, then select the ‘processes’ tab and inspect the Memory and CPU columns.
Then try to end the programs for those who are consuming a large number of resources. Just be careful not to turn off anything critical to the system.
9. Update your BIOS
Updating the BIOS may resolve the laptop FPS drop when plugged-in issue. However, it is important to note that updating the BIOS can be risky, and any mistakes can permanently damage the computer.
Consult the system manufacturer’s website for specific instructions on updating the BIOS, or refer to our dedicated guide for an overview of the process.
Updating the BIOS can typically be done through the driver manager by navigating to the firmware section, selecting system firmware, and then selecting the update driver option.
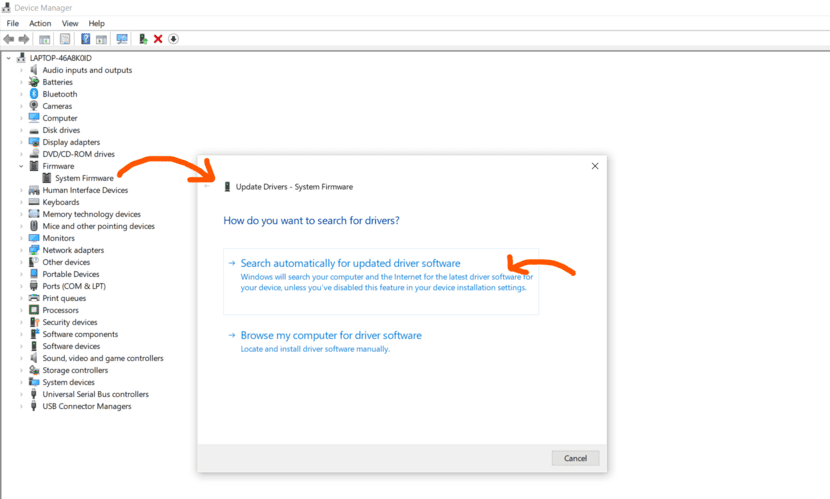
10. Take your laptop to a nearby service center
Taking your laptop to a nearby service center for further assistance would be beneficial. By visiting a service center, you will have access to trained technicians who can diagnose and repair any issues with your laptop.
They will have the necessary tools and equipment to perform repairs and can provide you with a detailed report of the problem and the steps taken to fix it.
Additionally, service centers may have parts in stock to test, which would be difficult or expensive to obtain on your own.
It would also be a safer option because they will be able to give you a proper diagnosis and solution without causing any further damage or missing steps.
Reaching out to laptop support can be another helpful solution when facing technical issues with your device. Your laptop support team can assist you in troubleshooting and resolving any problems you may be experiencing.
When contacting laptop support, you will usually be prompted to provide information such as your laptop’s brand, model, and serial number. This will allow the support team to identify your device and provide appropriate assistance quickly.
Random tips that also worked for many people
These steps do not explain why they might work, but some people believe these tricks resolved their FPS drop issue while plugged in.
You can always try and see whether it helps you or not. However, these tricks have not worked for me, and I can’t assure you either.
// (Please try at your own risk)
- Open Control Panel. Search ‘button. Click ‘Change what the power buttons do in the left pane. Click ‘change settings that are currently unavailable. Scroll down and uncheck the box for ‘fast startup. ‘ Shut down the laptop. Turn it on again.
- Try to do a clean install on your laptop; it might eliminate possible software conflicts or interruptions.
Wrapping up:
FPS drop is one of the most frustrating things when you have a capable PC, and laptop FPS drop when plugged in is even more annoying.
I hope you find a way to solve the issue on this page. We will keep this page updated as long as we find a new solution for this issue.
Similar Guides: