Are you stuck with the GeForce experience login not working correctly? This post outlines six ways to try and get your GeForce experience login working again.
Many users with Nvidia GPU-based systems have complained about the issue with the GeForce experience login. They have experienced some of these issues, such as a black login screen, a blank login page, unable to log in, and not displaying any prior notification of incorrect login credentials.
Fortunately, we have tried to follow many relevant complaints, tested various methods to solve this issue, and found a few working ones.
So in this guide, we have covered all the procedures that worked for us on different PCs following the Nvidia GeForce experience login bug.
Why GeForce experience login doesn’t work?
Various possible reasons can prevent the login process. Usually, the error appears when someone tries to log in using their Google account.
Although, according to some users, traditional Nvidia login also did not work, or they could not interact with the email-password fields inside the login screen.
As we have found, some of the most common reasons for Geforce experience login displaying a black screen, white window popup, or a login screen without clickable components are:
- If you are trying to log in with a google account, it could be a privacy extension (which blocks cookies) preventing the login.
- DNS proxy settings to private DNS servers can also prevent GeForce experience login.
- If the Nvidia Telemetry Container service is not running on your PC, it might cause the issue too.
- Missing files from the installed directory can create bugs in the GeForce login process.
- GeForce Experience application cache can be another reason.
- Also, there is a possibility that the Disabled/stopped Nvidia Local System container service can block your login process.
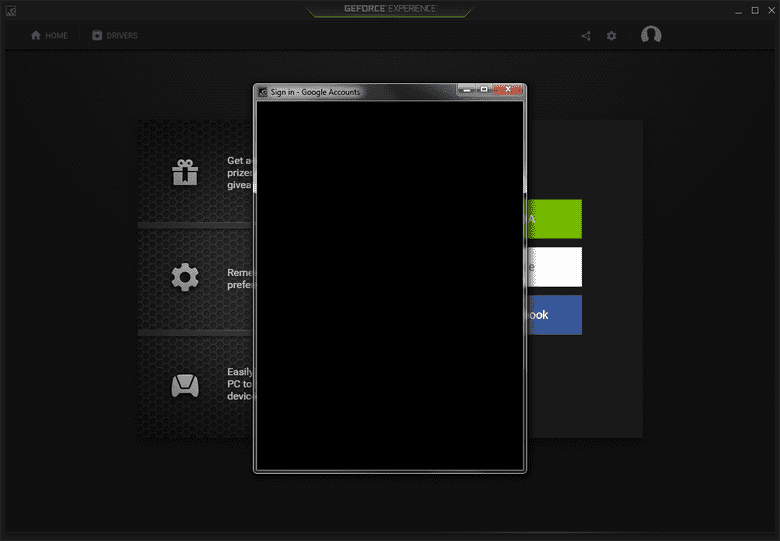
How to fix GeForce experience login not working problem?
Based on the reasons we have covered above, these are some of the solutions that seem to work for many users. Follow through the hierarchy until you find your issue gets fixed. With that being said, let’s begin.
1. Reinstall Nvidia GeForce Driver & Experience
Download the Nvidia GeForce Experience application from the official page and perform a clean installation. It is probably better to have the latest version of the GeForce Experience application, which should fix the possible bugs from the previous version.
You can perform a clean installation in two different ways:
- Via Display Driver Uninstaller (DDU).
- Download the application from the official page and follow the clean install instructions.
If you are using the Display Driver uninstaller, the goal is to remove all trash from the previous installation and do a clean install. The DDU actively requests you to reboot the PC in safe mode so it can wipe out everything to prepare for a clean installation.
The deleted folders in the directory will be replaced whenever you install the GeForce Experience application again.
It’s safe to stick with the default options that DDU provides and not to delete anything in the target directory manually. You should find these similar options in the Display Driver Uninstaller(DDU) tool, as in the image below.
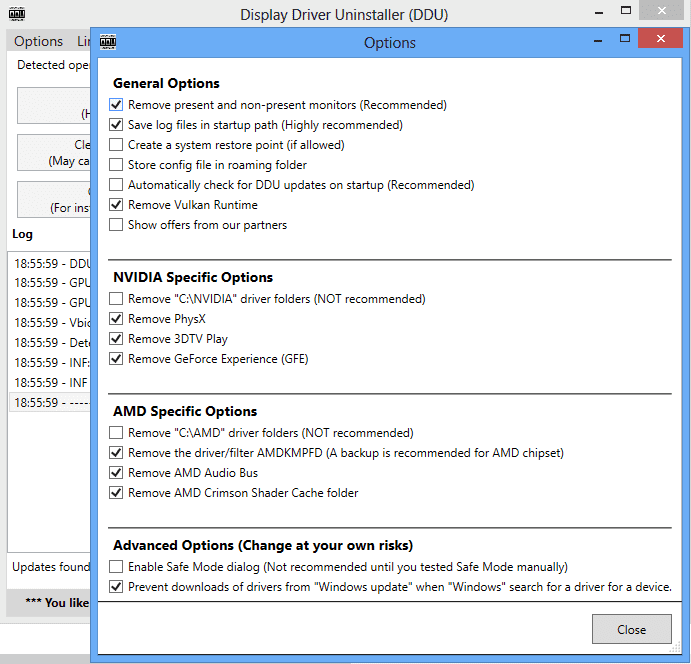
Once DDU completes the uninstallation process install the GeForce experience application.
The second way to do so is by downloading the GeForce experience from the official page and install from the executable.
During installation, check the perform a clean install option to clear the old files fully. Once the installation is complete, try to check if the GeForce experience login issue is resolved.
2. Restart GeForce Experience in Services
If installing the application doesn’t solve your issue, then you need to try out restarting GeForce experience in Windows Service Manager. Restarting GeForce experienced in service did work for some users, and it might fix yours too.
Check the steps below to restart the GeForce experience service:
- Press Windows + R to start the Run dialogue box.
- Type services.msg in to run box press enter.
- Now Indus service window search for GeForce experience service.
- As you select the service, you should notice the stop or restart option in the left panel.
- Press restart.
- Now try to open GeForce experience and try to login into your account.
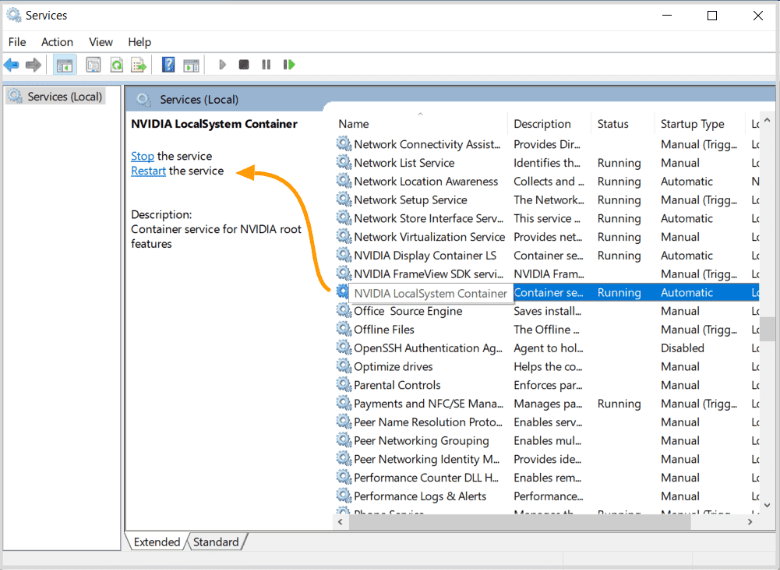
If this method resolves the GeForce experience login not working problem, then great; otherwise, proceed to the next solution.
Note
Sometimes, you may not find GeForce experience service in the service manager. In that case, you should look for the Nvidia Telemetry container service.
3. Reconfigure Nvidia Containers in Services
Reconfiguring the Nvidia Telemetry container, Display container, and Local system container can resolve the GeForce experience login not working issue.
Press Windows + R to start Run dialogue box > type services.msg > select Nvidia Telemetry container > Right click > then select properties > go to the Log on tab > select local system account > click on apply.
Then restart the Nvidia telemetry container service and verify whether or not the log-in issue is resolved. If the issue persists, then try the following steps:
Go running dialogue box > services.msg > Select Nvidia display container > right click on it > select properties > In the General tab, select startup type > then set it to automatic.
Follow these same steps for the Nvidia local system container as well. Once you have completed these steps, log in using Nvidia GeForce Experience.
4. Check if Windows Firewall is blocking the GeForce Experience
Your Windows Defender firewall may be blocking the communication for the Nvidia GeForce experience application. If it’s true, then the login request won’t be able to reach the Nvidia server, and thus it will prevent the login process.
The easiest to check is by opening Windows Defender Firewall> Select Allow an app or features through the Windows Defender Firewall option > Check whether Nvidia GeForce experience is listed as an allowed application.
If the application is not allowed yet, you must add it from the installation directory and provide both private and public communication accessibility.
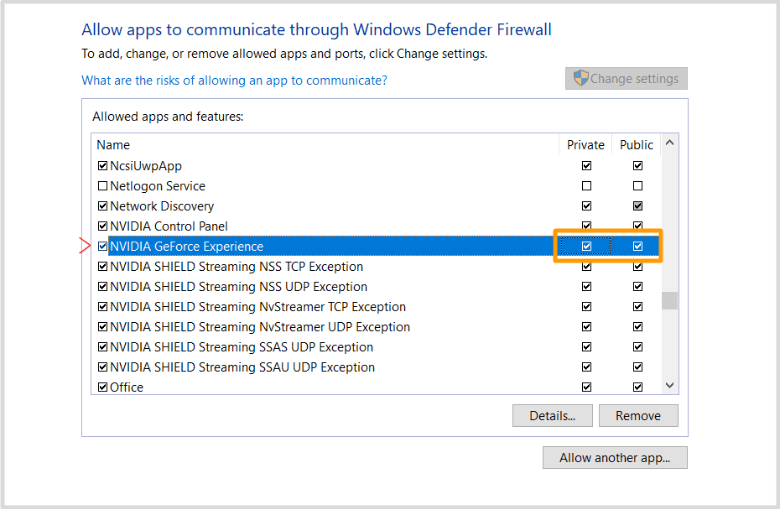
After allowing the application through Window’s firewall, check whether the login procedure of GeForce experience is working. If the issue remains, proceed to the next solution.
???????? Also Read: How To Rename AirPods On iOS, Android, & Windows
5. Clear DNS cache
If you Google the error code returns during log-in, it will suggest clearing/flushing the DNS cache from your PC. First, try to log in to the Nvidia website. If the login isn’t working on the website, try to log in with VPN enabled.
If you can log into the website using a VPN, you should also be able to log in to the client. Now try this.
- Close the GeForce Experience application and better reboot your PC.
- Establish a VPN connection.
- Now open the start menu.
- Open the command prompt.
- Then type ipconfig/flushdns
- And then hit enter.
- Open Nvidia GeForce experience client.
- Try to log in (login should work now).
- After login, disconnect the VPN.
- Update your Nvidia driver.
6. Disable the Chrome extension that blocks cookies
Additionally, disabling the privacy Chrome extension will help you if you are trying to log in to the client using a Google account. Privacy protection add-on on Google Chrome or your default browser blocks cookies, which may block data transactions from the Nvidia client to the servers. So try removing/disabling that add-on.
Cookies can track whether a user is logged in and for which username. They streamline login credentials so users don’t have to type login info repetitively. So if a privacy protection tool prevents browser cookies, it may create tension during the login process.
That is why disabling the privacy add-on from your default browser can’t help rescue the Nvidia GeForce experience login not working issue.
Similar articles:
