By default, when you first connect your AirPods to your Apple devices, they are assigned a default name, usually labeled as [Your Name]’s AirPods. However, renaming your AirPods can be useful if you’re not satisfied with their default name or acquired them second-hand.
Not only does this feature allow for greater personalization, but it also makes it easier to identify your AirPods among other Bluetooth devices. Renaming your AirPods requires some simple steps that can be done on your iPhone, Mac, or even Windows PC to Android device.
This guide explains how to rename AirPods across multiple platforms.
How to Rename AirPods on an iPhone?
To change name of AirPods using an iPhone, you just need to perform a few simple taps. First, ensure that the AirPods are connected to your iPhone as you would typically do. The best way to accomplish this is by putting the AirPods into your ear and playing some music. Then follow these steps:
Step 1: Go to your phone settings.
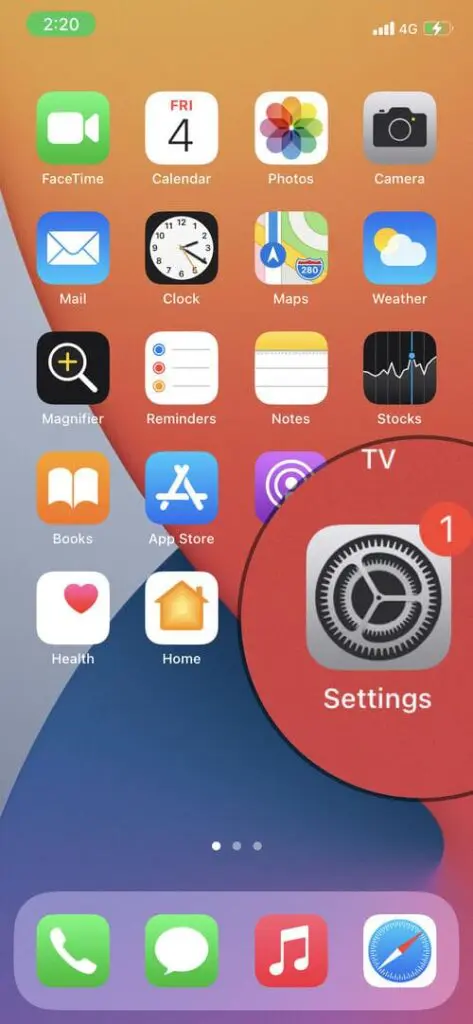
Step 2: Then go to Bluetooth settings and tap on the”circle-info” icon beside your AirPods device on the list.
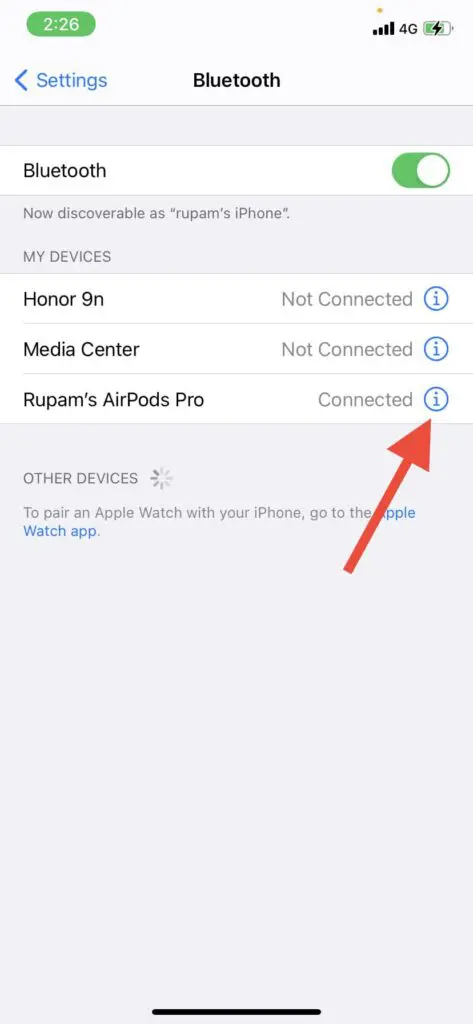
Step 3: Tap on the name section at the top.
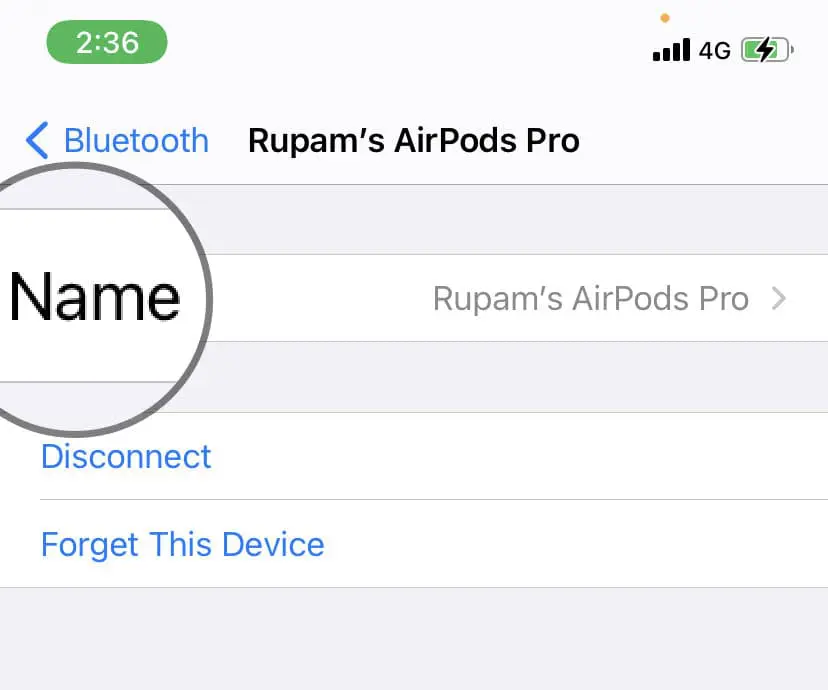
Step 4: You have the option to either start naming your AirPods from scratch by tapping on the “x” icon, or you can edit the current name of your AirPods.
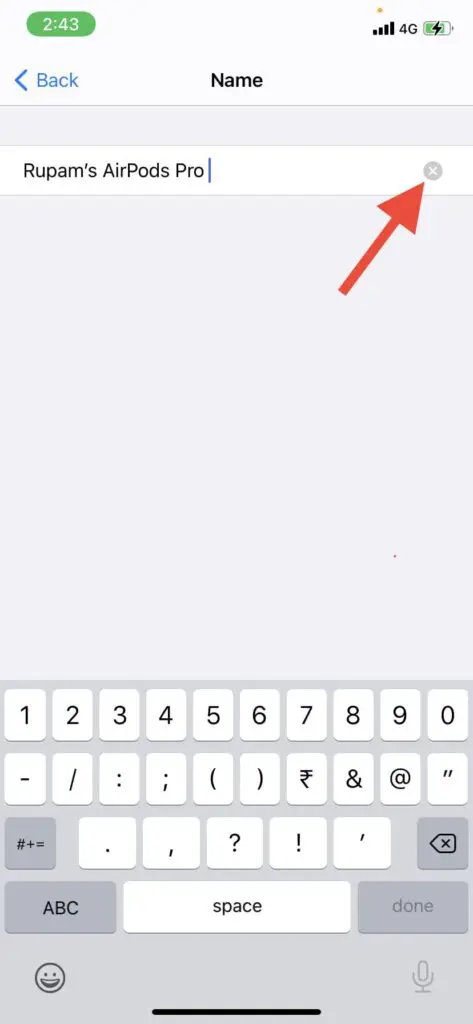
Step 5: Once you have put your desired name for your AirPod, tap on “Done.”
That’s all about it. Now device name has changed on your AirPods. You can change AirPod’s name from your Mac as well.
How to Rename AirPods on a Mac?
Your Mac computer can also be used to rename your AirPods. Ensure you are logged into your Apple ID, and the new name will be updated on all other devices. Follow the steps below to change the name of your AirPods:
Step 1: First, turn on your AirPods and connect them to your Mac.
Step 2: Try playing music from your Mac to your AirPods to test the connection.
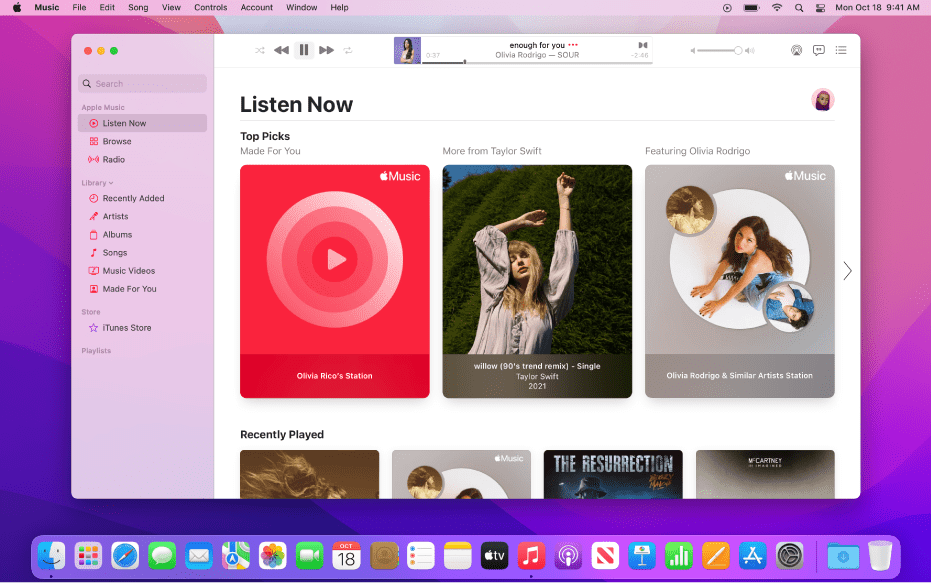
Step 3: Click on the “apple” icon upper left and choose System Preferences.
Step 4: Once the preference window opens, locate the Bluetooth icon and click to open.
Step 5: On the Bluetooth panel, right-click or control + click on your AirPods and choose Rename on the menu.
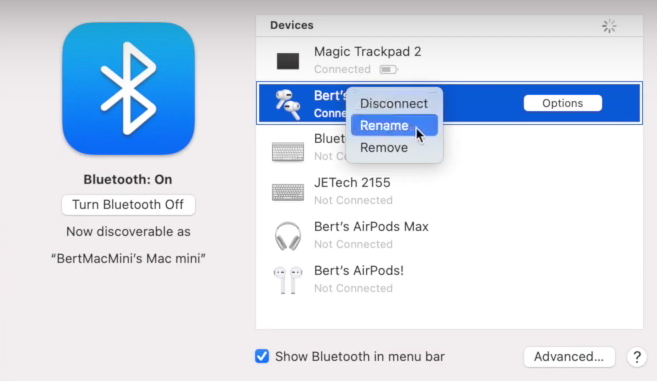
Step 6: Once the desired edits have been made on AirPods name, click on the Rename button.
Step 7: This will bring the rename device window.
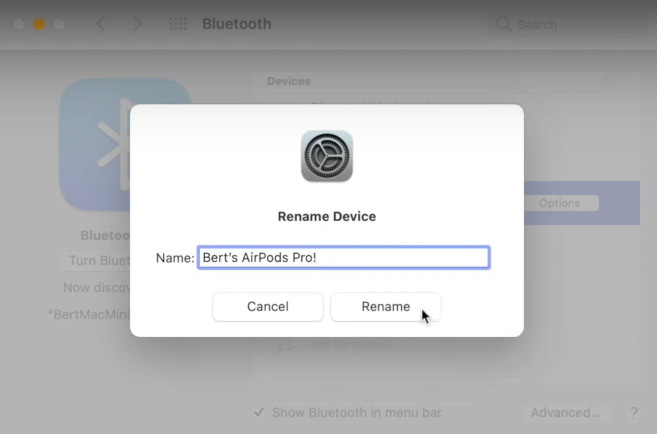
Step 8: After making desired changes to your AirPods name, click the Rename button.
Step 9: With that, your AirPods should have been renamed.
How to Rename AirPods on Windows PC?
Renaming your AirPods on Windows is possible if your PC supports Bluetooth. Having a custom name for your AirPods makes it easy to recognize, although the change of name won’t reflect when connected to other devices. In addition, there would be some limitations for Windows users, such as no Siri control or customizable double taps, etc.
Regardless, Bluetooth is all you need to rename your AirPods via a Windows PC. Follow these steps to rename your AirPods using a Windows PC.
Step 1: Open the control panel > select Hardware and Sound.
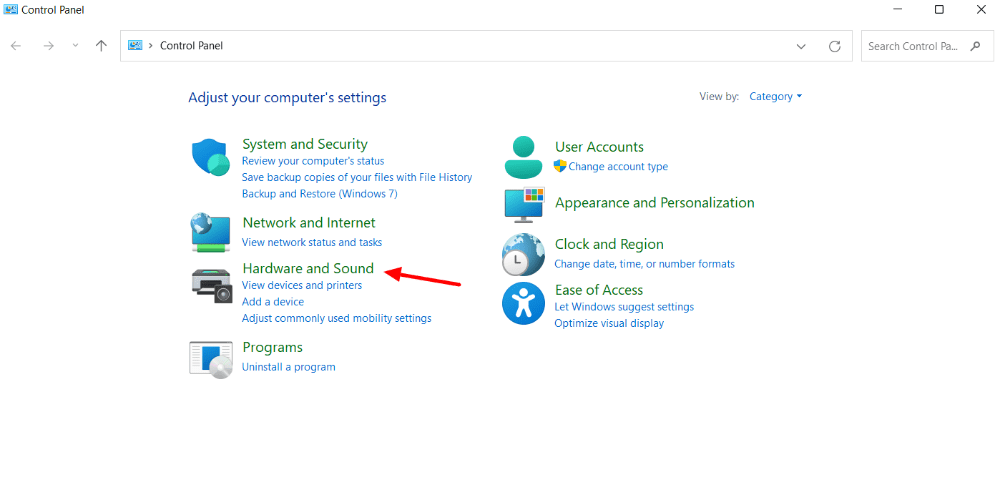
Step 2: On the next window, click on Device and Printers.
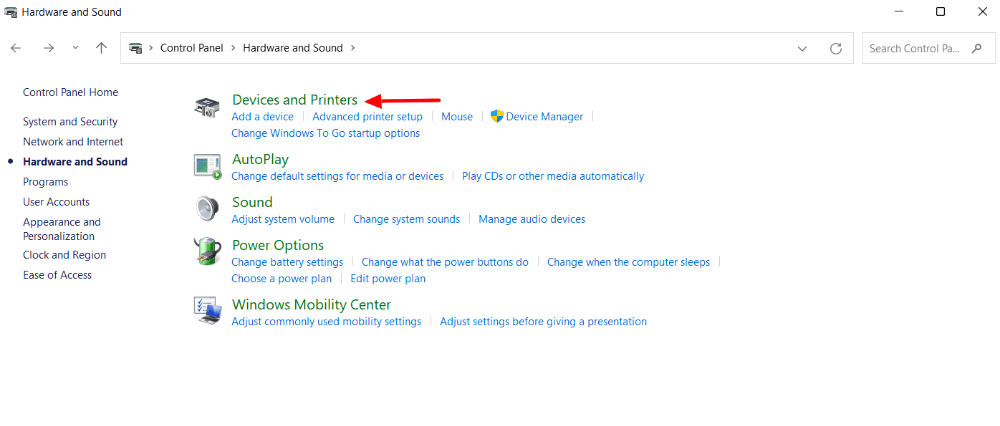
Step 3: Right-click on the AirPods you want to rename and select properties.
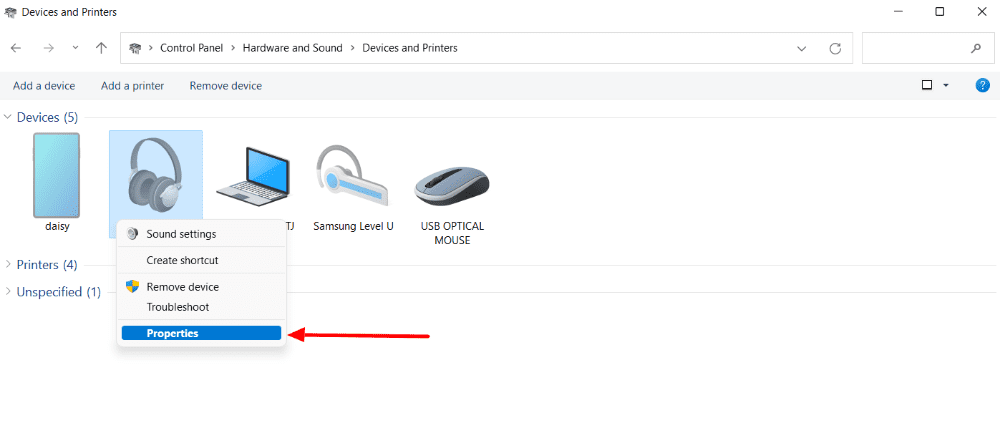
Step 4: Next, go to the Bluetooth tab and rename your AirPods.
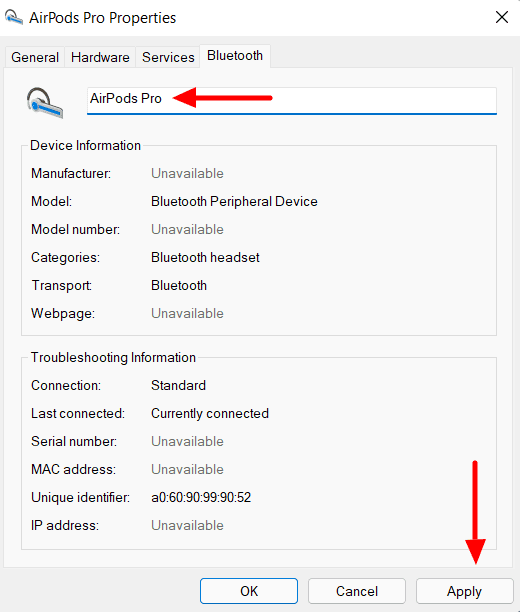
Step 5: Click on Apply to confirm your change.
How to Rename AirPods on Android?
When using AirPods with Android devices, renaming them on your device’s Bluetooth settings is possible. The name change on Android will only apply to that particular device. Despite the limitation, a change of name would make it easier to identify the AirPods on your Android phone, and you can still experience AirPods’ major features.
Step 1: Press and hold the Bluetooth icon in your dropdown menu to access the settings. [or go to Bluetooth via phone settings]
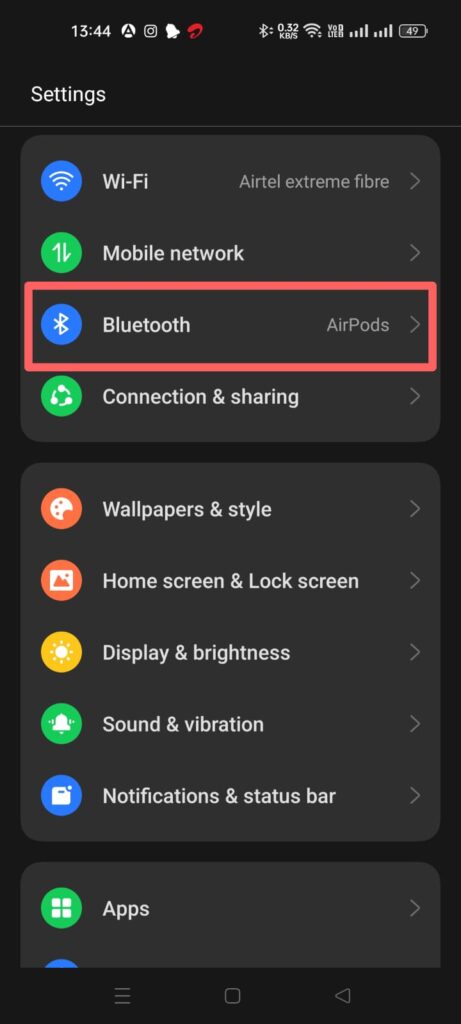
Step 2: Then turn on your Bluetooth and wait for the paired devices list shows up.
Step 3: Tap on the gear icon located next to your AirPods. On some phones, you may see an information icon instead.
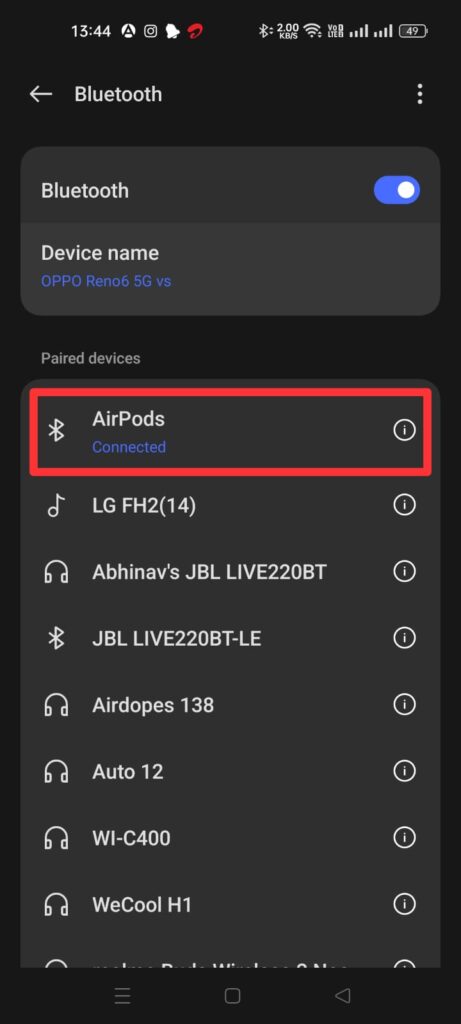
Step 4: Look for an option called Rename on the next screen that should let you rename your AirPod—all you need to do is put the desired AirPod name and save it.
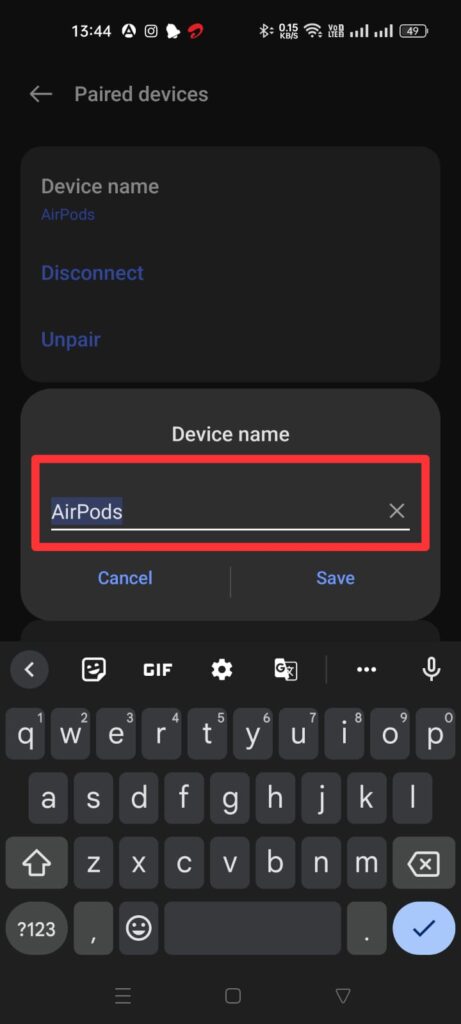
Frequently Asked Questions:
Related posts:
