Kodi is a popular media player that has been around for years and is widely used for streaming movies, TV shows, and live sports. The Amazon Firestick is also famous for users to access TV streaming services.
Updating Kodi on Firestick will ensure you have the latest version, and that should improve its performance and stability. This guide explains how you can update Kodi on Firestick.
Prepare for the update: Before updating Kodi on your Firestick, here are a few things you can quickly review.
- Ensure a stable internet connection: A good internet connection will help install the latest version of Kodi faster.
- Check the available storage space: Before you update Kodi, check your Firestick has enough storage space. If you’re running low on space, you might have to get rid of some old files to free up some room.
- Enable unknown sources: To install the updated version of Kodi, you must enable unknown sources. To do this, click Settings > My Fire TV > Developer options and turn on Apps from Unknown Sources. If you do not have developer options click on where it says about and the name of your device, for example, “Fire TV stick,” and click on that seven times. Then go back to the parent menu; that should show the developer options.
How to Update Kodi on Firestick
Method 1: Use Firestick’s Downloader App to Update Kodi
This is a straightforward process where you use the Downloader app to install the latest version of Kodi on Firestick. Basically, the Downloader app provides a way to download any APK from online sources.
Step1: Install the Downloader App
- From the Firestick home screen, navigate to the search bar in the top-left corner.
- Type “Downloader” into the search bar and select it from the search results.
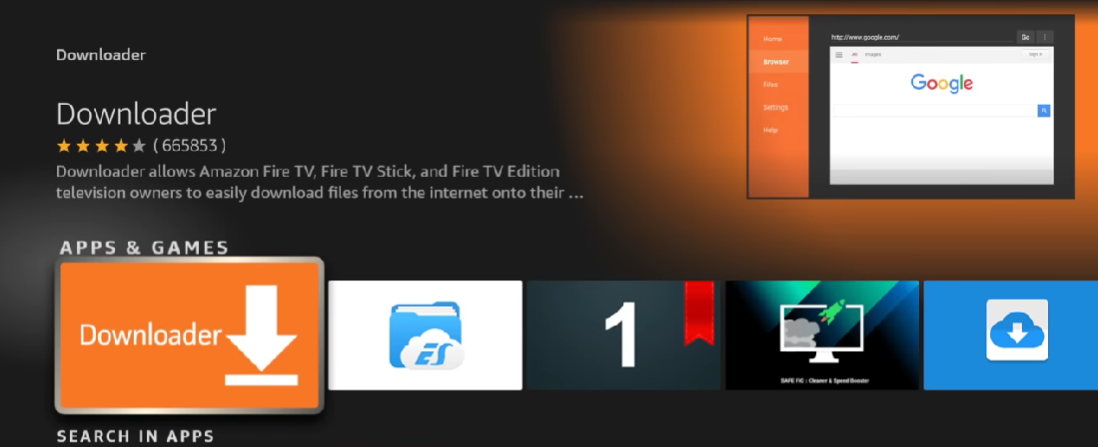
- Click on “Download” to install the app onto your Firestick.
- Once the download is complete, do not launch the Downloader app yet; instead, go to settings, and under the developer option, you will need to turn on ADB debugging > click on Install unknown apps and turn on this setting for the Downloader app.
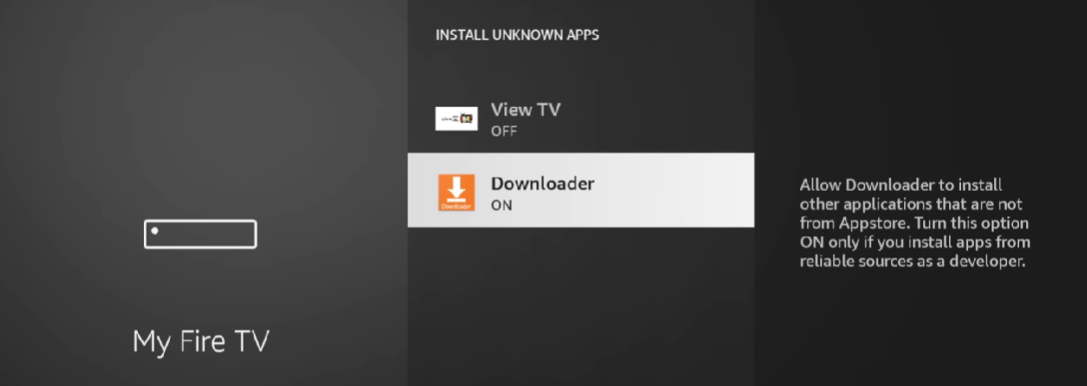
Step 2: Download the Kodi APK File
Once the previous steps are complete, you need to download the latest version of Kodi onto your Firestick using the Downloader app.
- Open the Downloader app from your Firestick home screen or use the search bar to find it > Enter this page’s URL into Downloader’s URL box to find Kodi’s latest Android releases.
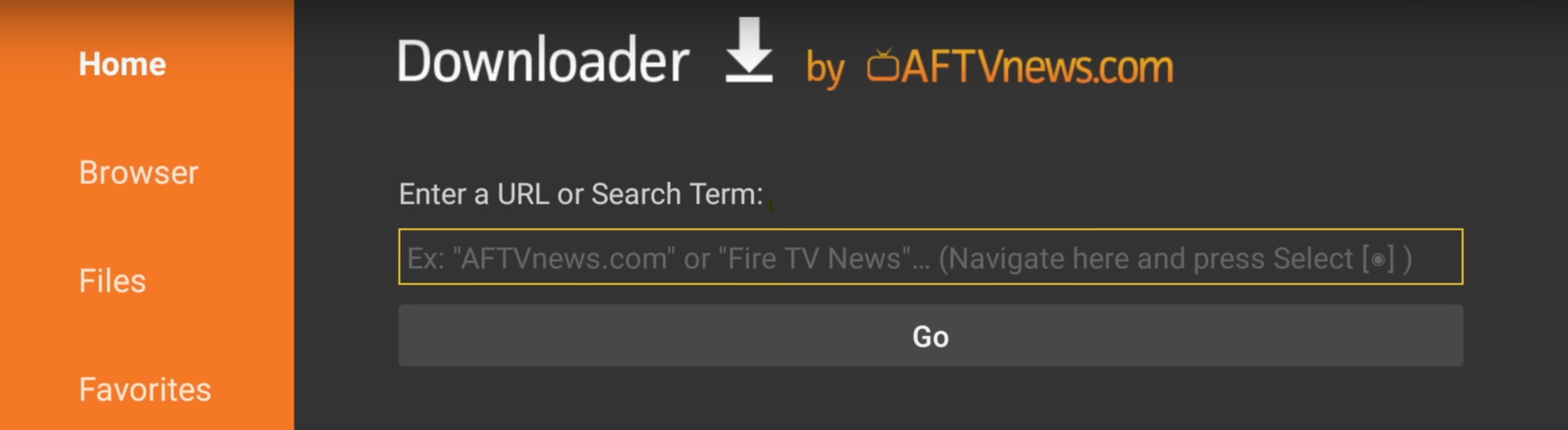
- Click on “Go” to start the download process.
- Once the download is complete, a pop-up window will appear asking if you want to install the APK file.
- Click on “Install” to proceed and wait for the installation process to complete. This should only take a few minutes.
- Once the installation is complete, click on “Done” to exit the installation screen.
- After completing the installation, the Downloader will have an option to delete the installer file; you can Delete it.
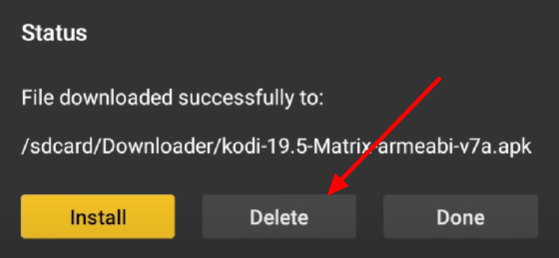
- To launch the updated version of Kodi, return to the Firestick home screen and navigate to “Your Apps & Channels.”
- From there, select Kodi and click “Open” to start the app.
This method does not provide a way to know if a Kodi update is available automatically, so you might have to rely on other apps or keep an eye on Kodi’s official website.
Apart from this, there are additional ways to install latest version of Kodi on Firestick. I have included 3 additional methods you can try if you cannot update Kodi on Firestick with the abovementioned method.
Method 2: Install Kodi from Google Play Store to Firestick
Technically, it is possible to install the Google Play Store on Firestick, which would allow you to install apps from the Play Store, including Kodi. So this is a two-step method where you will first install the Playstore on Firestick and then find and install Kodi. This is still a pretty easy way to get the latest Kodi release into your Firestick TV.
Related Guide | 3 Methods For Installing Kodi on VIZIO Smart TV
Start with installing the Google Play Store on Firestick:
- Enable apps from unknown sources on your Firestick. I’ve already mentioned this part above but here’re the quick steps: go to Settings > My Fire TV > Developer options, and turn on Apps from Unknown Sources.
- Search and install the Downloader app on your Firestick. You can find this app by searching for it on the search tool.
- Under the developer option, you must turn on ADB debugging and the unknown app settings for the Downloader app before launching it.
- Launch the Downloader app and enter the URL “https://google-play.en.uptodown.com/android” to download and install the Google Play Store APK.
- Once the APK file has been downloaded, click the “Install” button to install Google Play Store app.
- After installation, launch the Google Play Store and sign in with your Google account.
- Now you can search for Kodi on Play Store and install it on your Firestick.
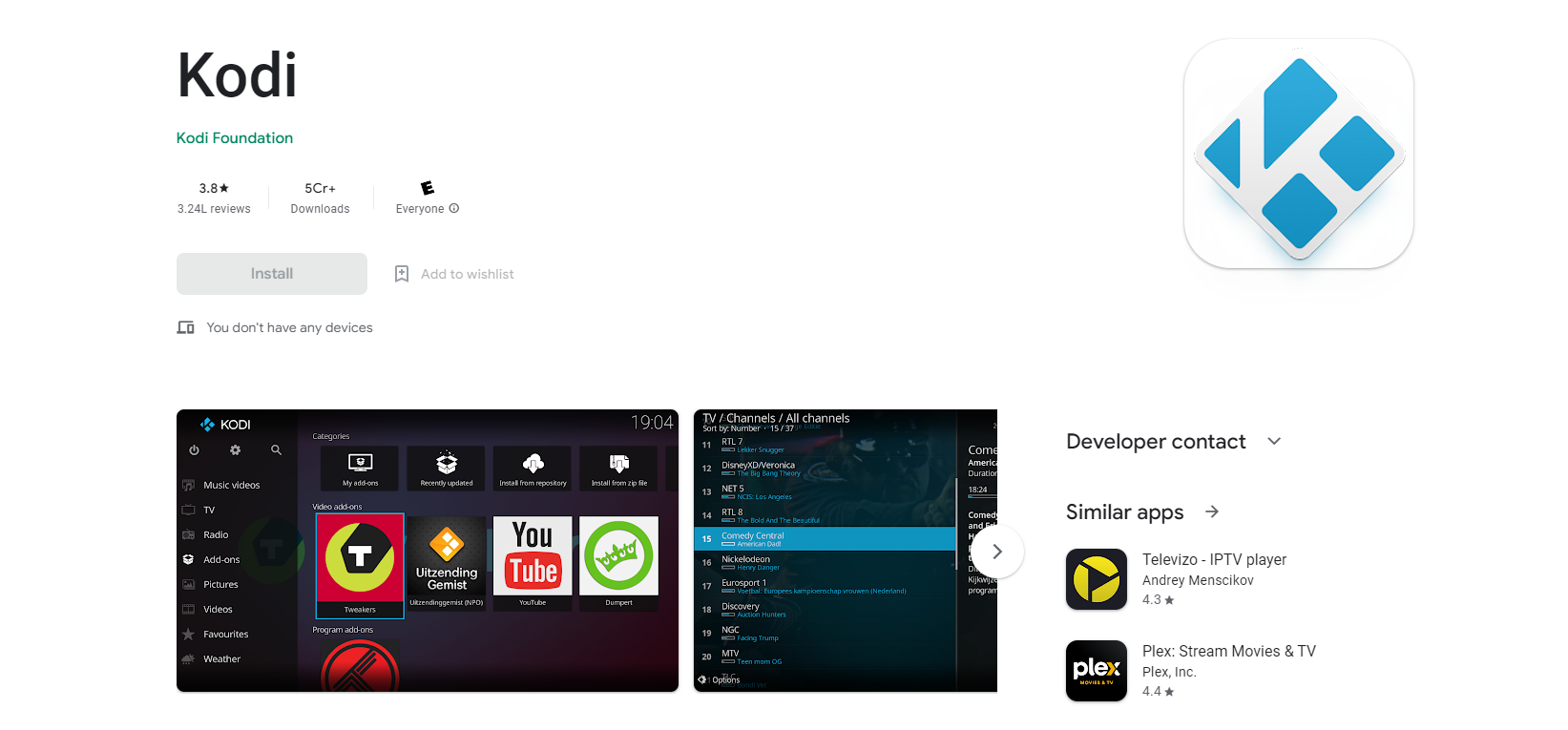
Not all apps available on the Play Store may work on Firestick… in case installing the latest version of Kodi from PlayStore is not working, you can try installing it via ES file explorer.
Method 3: Using ES File Explorer to Update Kodi on Firestick
Another way to update Kodi on your Firestick is using the ES File Explorer app. ES File Explorer is a file management app that can manage files, install apps, and perform various other tasks.
You must install Kodi on your Firestick to install it using ES file explorer. First, if your Firestick does not have ES file explorer yet, install it.
Step 1: Install ES File Explorer
- From the Firestick home screen, navigate to the search bar in the top-left corner.
- Type “ES File Explorer” into the search bar and select it from the search results.
- Click on “Download” to install the app onto your Firestick.
- Once the download is complete, launch ES File Explorer from the home screen.
Step 2: Download the Kodi APK File
After installing the ES File Explorer, you need to download the latest version of Kodi using these:
- In ES File Explorer, expand the favorite section in the left menu.
- Then click on “Add” to get the ‘Add to favorite’ pop-up.
- In the “Path” field, enter this URL for the Kodi APK file (
https://kodi.tv/download/) and name it Kodi.
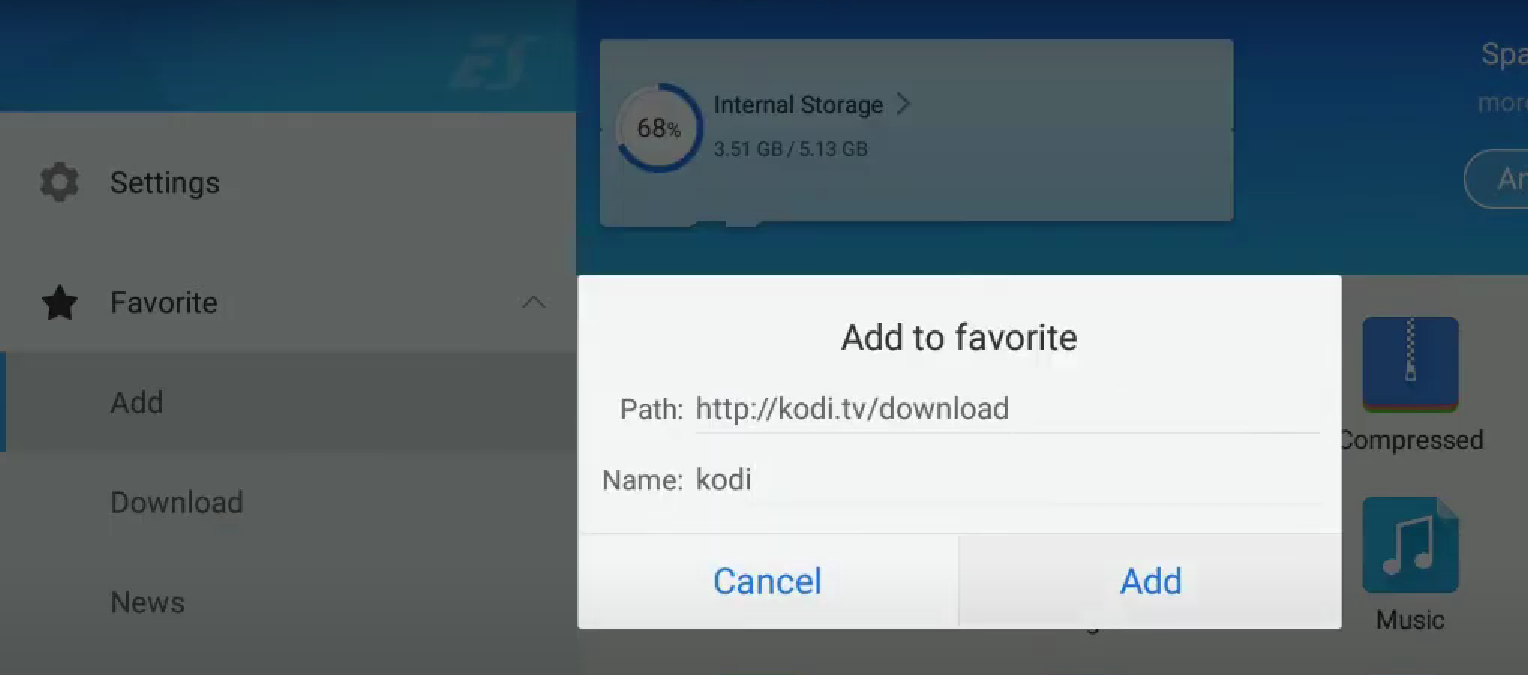
- This will add Kodi to your favorite menu, where you can access this webpage and download the Kodi APK.
- Once the download is complete, you will be prompted to install the Kodi app, proceed to install it.
- When the installation is done, you will have the updated version of Kodi on your Firestick.
Method 4: Sideload Kodi On Fire Stick
Sideloading Kodi is an alternative way to install latest version of Kodi on Firestick. You must download the Kodi APK file onto a USB drive and install it on Firestick using a file manager app.
Although sideloading Kodi onto an Amazon Fire Stick can be useful, it does come with a potential risk. If you download the Kodi APK file from an untrusted source, it can increase the likelihood of downloading malicious software or viruses. For this reason, it is crucial to only obtain the Kodi APK file from the official Kodi website or a reputable source to ensure the file is safe.
Follow these steps to sideload an updated version of Kodi on Firestick:
- Firstly, you will need to download the Kodi APK file onto a USB drive; If you don’t have a USB drive, you can get it from Amazon.
- Then download the APK from Kodi’s official site, and copy/move the APK file into your flash drive using your PC.
- Insert the USB drive into the TV where Firestick is connected, or use an OTG cable. An OTG cable enables you to connect USB external storage to your FireStick by adding a USB-A interface.
- Make sure the Firestick is turned on and connected to the internet.
- Then use a file manager to install the latest Kodi app from the USB drive into Firestick.
- Follow the typical installation process to complete app installation.
- A complete installation will update Kodi on Firestick.
Once the installation is complete, you can launch the updated version of Kodi on your Firestick. To do this, go to the Firestick home screen and select “Your Apps & Channels.” From there, select Kodi and click “Open” to start the app.
Troubleshooting common issues
While updating Kodi on your Firestick is easy, you may encounter some issues. Here are some common issues and how to fix them:
- Issues with downloading the APK file: If you’re unable to download the Kodi APK file, you should verify your internet connection and make sure that you have entered the correct URL. Additionally, clearing the cache of the Downloader app may also be necessary to resolve any issues preventing the file download.
- Installation issues: If you encounter issues during installation, try restarting your Firestick and ensure you have enabled Apps from Unknown Sources.
- Issues with launching Kodi after the update: If Kodi does not launch after the update, try clearing the cache and data of the app. You can do this by going to Settings > Applications > Manage Installed Applications > Kodi > Clear Cache/Clear Data.
Tips for optimizing Kodi performance
Once you have updated Kodi on your Firestick, there are a few tips that can help optimize its performance:
- Clearing the cache and purging packages: Clearing the cache and purging packages can help improve Kodi’s performance. You can do this by going to Settings > System > Add-ons > Manage Dependencies > URLResolver > Configure > Clear Cache/Purge Packages.
- Disabling unused add-ons: Kodi can become slow if too many add-ons are installed. Disabling unused add-ons can help improve its performance. To disable an add-on, go to Settings > Add-ons > My add-ons > All > (select add-on) > Disable.
- Enabling hardware acceleration: Enabling hardware acceleration can improve Kodi’s performance, especially if you are streaming high-quality content. To enable hardware acceleration, go to Settings > Player > Videos > Acceleration > Enable Hardware Acceleration.
- Reducing the video cache size: Kodi stores video cache on your device, which can take up a lot of space. Reducing the video cache size can help free up space on your Firestick. To do this, go to Settings > Player > Videos > Cache > (select cache size) > Set Cache Size.
Conclusion: So these are some common ways to install latest version of Kodi on Firestick. If your preferred method does work, you can use any of these methods to update Kodi on Firestick.
Additional contents:
