Whatsapp is one of the most popular casual chatting apps that is also used for voice and video calling. All of these features require a flawless internet connection. Connectivity issues during P2P (peer-to-peer) interaction in WhatsApp are genuinely disappointing and frustrating.
An inherent problem with WhatsApp not working on WiFi involves potential interruptions in its functionality while your phone is linked to a WiFi network. Curiously, when you switch to using your phone’s cellular data to access the internet, WhatsApp operates as intended.
If you’re experiencing difficulties with WhatsApp not functioning properly over WiFi, this guide aims to assist you in resolving the issue and getting WhatsApp to work on WiFi networks again.
Causes: WhatsApp Does Not Work Over WiFi Network
If WhatsApp is functioning over cellular data but not on WiFi, several factors might contribute to this issue. One potential cause could be inappropriate data usage control settings on your phone. If your Data usage control is set to “mobile data only,” it might prevent WhatsApp from accessing the internet via WiFi.

Moreover, there could be underlying problems with the WiFi connectivity itself. If your Wi-Fi router experiences an unexpected shutdown or disruption, it could lead to WhatsApp and other applications not working properly until the connectivity issue is resolved.
Network congestion or interference might also impact WhatsApp’s performance on WiFi. WhatsApp server down can also prevent WhatsApp from working correctly.
Furthermore, software updates or compatibility issues could play a role in WhatsApp’s WiFi-related problems. Outdated versions of WhatsApp or your device’s operating system might lead to conflicts when trying to establish a connection over WiFi.
You can’t avoid considering potential firewall or security settings on your network that could affect WhatsApp’s ability to communicate over WiFi. Low data mode on iPhone and application cache can prevent WhatsApp from accessing internet connection via Wi-Fi.
Note
Ensure that you have a strong and stable WiFi signal. Weak or intermittent WiFi signals can lead to WhatsApp connectivity issues.
How to Fix: WhatsApp Not Working on WiFi (10 Steps)
Before troubleshooting this issue, try using WhatsApp on another phone, which could be your friend’s phone or anyone from your family. If they are not connected to the same Wi-Fi router and are still facing the same issue, it could indicate that the WhatsApp server is down. You can do nothing but wait for their server back on.
You can also check WhatsApp server-related reports on downdetector.
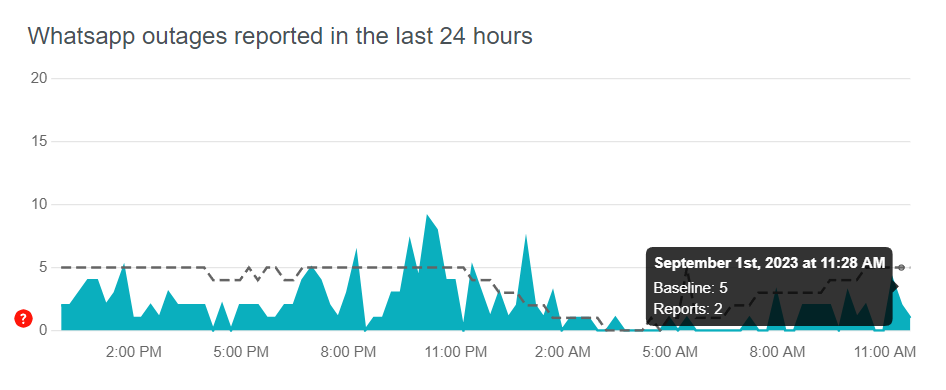
If you do not detect any significant signs of server-related problems, there are actions you can take to attempt to resolve WhatsApp’s inability to work on a WiFi network.
1. Restart your phone and router
The initial and primary step is to power off both your phone and router and then power them back on. This is the most ideal and fundamental solution to address any issues with your phone: simply turning it off and restarting it.
In cases where your phone experiences temporary issues, a restart typically resolves the problems, and the same principle applies to this WhatsApp WiFi problem.
Regarding the router, performing a restart should rectify the issue if a temporary software glitch is causing it.
2. Switch to a different Wi-Fi network
Office or university WiFi networks may impose restrictions on the number of connections and limit data transmission for specific applications. If you are connected to such a network, it could potentially be the root cause of your WhatsApp issues.
To troubleshoot,
- If available, consider connecting to an alternative WiFi network or hotspot and check whether WhatsApp functions correctly.
- If you are connecting to your home router, try connecting to a different hotspot (create one from another phone connected to the internet) and check whether WhatsApp works.
In case the following works for you… A firewall and security settings on your router could prevent the Wi-Fi network from helping WhatsApp function appropriately. You can try whitelisting WhatsApp in your router’s firewall or security settings.
3. Enable airplane mode and then disable it.
Triggering the flight mode can be another quick solution to it. Flight mode essentially deactivates all wireless signal transmissions on your phone.
Enabling flight mode also refreshes all connections, potentially resolving the WhatsApp connectivity issue by establishing a new connection to your Wi-Fi router.
Activating and deactivating flight mode on your phone is a simple process. Just swipe down the phone menu and tap the Airplane mode icon. Afterward, wait a few seconds and then turn it off.
Then reconnect to the Wi-Fi network and see if WhatsApp starts functioning as it should be.
4. Check data use management settings
Your phone lets you have control over data use on your device for each app.
However, this functionality can sometimes be the root cause of WhatsApp not functioning on WiFi. If, by default, network accessibility over WiFi is disabled for the WhatsApp application, it won’t work while connected to a WiFi network.
To resolve WhatsApp’s WiFi issues, you should access your device’s data usage management settings and locate WhatsApp in the app list. Ensure that mobile data, WiFi, background data, and roaming data (if applicable) are all enabled.
This process is only applicable to Android devices. For iOS: use the search bar to find WhatsApp > then allow WhatsApp to access mobile data.
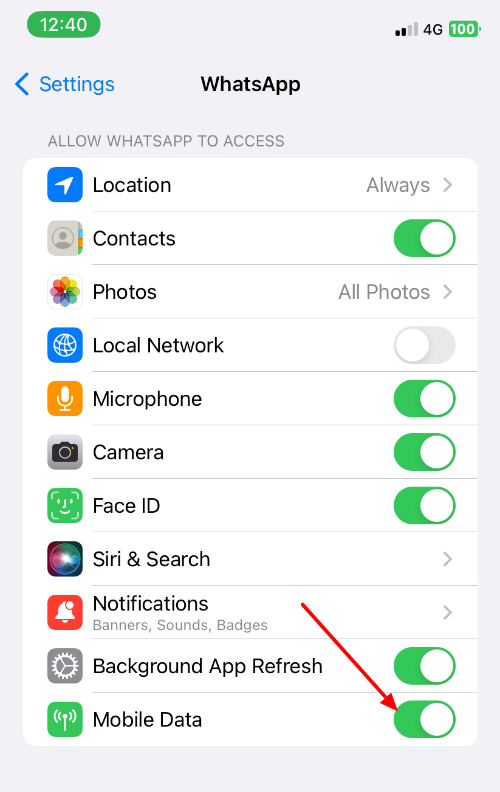
If you had to turn on access to WiFi on Android and mobile data on iOS, check if that fixes the WhatsApp issue over your Wi-Fi network.
5. Clear WhatsApp cache memory
While cache-related issues are not the most common cause of WhatsApp not working on WiFi, it’s one of the potential factors to consider when troubleshooting connectivity problems.
Cached data is temporary storage used by apps to speed up their performance and reduce the need for frequent data downloads. However, if the cached data for WhatsApp becomes corrupted or outdated, it may lead to connectivity issues or other problems.
Clearing the cache for WhatsApp can be a troubleshooting step to resolve connectivity over Wi-Fi.
Here’s how to clear the WhatsApp cache on Android:
- Open your phone’s “Settings” app.
- Scroll down and select “Apps” or “Applications,” depending on your device.
- Find and tap on “WhatsApp” in the list of installed apps.
- In the WhatsApp app settings, tap on “Storage.”
- You will see options to clear data and clear the cache. Tap “Clear Cache” to remove the cached data associated with WhatsApp.
iPhone does not provide a direct option to clear the cache like on Android. So, you will have to offload the app and reinstall it.
You might also be interested in | how to fix Gmail notification not working issue
6. Update the WhatsApp App
WhatsApp is a frequent app to plug every security loophole and upgrade security features on their app. Not only that, many updates bring new features and overwrite previous bugs.
You would want the app to be at the latest version with the latest features and security patches. However, according to a study by Apptentive, in 2022, 44% of users didn’t update their apps. The study also found that 17% of users never update their apps.
For real, we often forget to update apps on our phones.
If the app is not up-to-date, it’s possible that your WhatsApp has encountered a bug or is incompatible with your phone’s operating system. So, updating the app may fix WhatsApp not working on the Wi-Fi issue.
Go to Appstore or Playstore based on your phone’s OS and check if WhatsApp has a pending update. If yes, install the update.
After updating the application, try to run WhatsApp over the Wi-Fi network and see if the issue is resolved.
7. Update your device’s OS
Updating your phone’s operating system (OS) is a general solution to address various issues, including problems with WhatsApp not working correctly. This is because OS updates often include bug fixes that ensure compatibility with WhatsApp’s updates so the app works seamlessly with the latest OS versions.
Here’s how to update the operating system on Android and iPhones.
For Android:
- Open “Settings.”
- Scroll down and select “System” or “Software Update.”
- Tap “Check for Updates.”
- If available, follow the on-screen instructions to download and install the update.
- Restart your device after the update is complete.
For iPhone (iOS):
- Open “Settings.”
- Scroll down and select “General.”
- Tap “Software Update.”
- If available, tap “Download and Install.”
- Follow on-screen instructions, enter your passcode, and agree to terms.
- Restart your device after the update is complete.
After updating your OS, launch WhatsApp to check if the issue is resolved.
If no updates are available, you’ll see a message indicating that your device’s software is already current. At this point, it’s advisable to try alternative troubleshooting solutions.
8. Keep the background data turned on
When the WhatsApp app is in focus and actively being used on your device, background data restrictions should not affect its performance on a Wi-Fi network.
However, if your main concern is WhatsApp not working when running in the background, such as not receiving notifications even if the notification settings are tuned on, unable to send messages or media files, then you should consider turning on the background data for WhatsApp.
For Android:
- Open your phone’s “Settings” app.
- Scroll down and select “Apps” or “Applications,” depending on your device.
- Find and tap on “WhatsApp” in the list of installed apps.
- In the WhatsApp app settings, tap on “Data usage.”
- Ensure that “Background data” is enabled or turned on.
On iOS devices:
- Search for WhatsApp on settings search bar.
- Open the app control panel.
- At the bottom, you will find “background app refresh.”
- Make sure to turn it on.
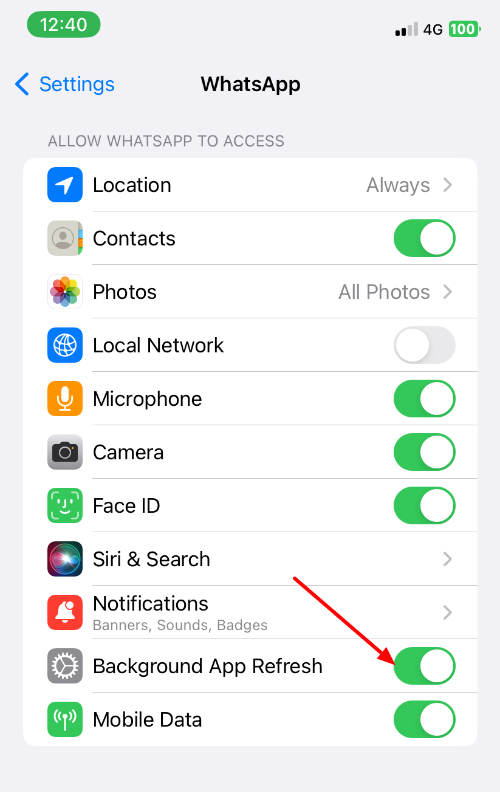
Note: Different phones represent the background app settings differently, though this setting is easy to find. Just make sure to keep background data transmission enabled for WhatsApp.
9. Force stop WhatsApp
Force-stopping WhatsApp can sometimes help fix WhatsApp not functioning properly over WiFi.
Force-stopping WhatsApp will shut down the app completely. Afterward, you can relaunch WhatsApp, and it will start fresh. This action can be effective in resolving minor glitches and connectivity problems.
For Android:
- Open your device’s “Settings” app.
- Scroll down and select “Apps” or “Applications,” depending on your device.
- Find and tap on “WhatsApp” in the list of installed apps.
- Tap on “Force Stop.”
For iPhone (iOS):
On iPhones, you don’t have a direct option to force-stop apps like on Android. Instead, you can follow these steps to force-close WhatsApp:
- Swipe up from the bottom of the screen (on older iPhones with a physical home button or from the bottom edge on newer iPhones) to access the app switcher or multitasking view.
- Find the WhatsApp app card in the multitasking view.
- Swipe it up or off the screen to force-close WhatsApp.
This will completely close WhatsApp, and you can reopen the app to start fresh.
10. Whitelist WhatsApp
If none of the above steps helps, you might want to review firewall or security settings on the restricted network, as they may need adjustment to allow WhatsApp to operate seamlessly.
You can try whitelisting WhatsApp on your router’s firewall or security settings. You’ll typically need to create a rule or configuration that allows WhatsApp to communicate freely through your network.
Note: Your router’s settings may vary; not all routers have the same features. It’s essential to consult your router’s documentation or the manufacturer’s website for detailed instructions tailored to your router’s make and model.
Here are general steps to whitelist WhatsApp: (Please try this at your own risk.)
Step 1: Access Your Router’s Web Interface
- Connect your computer or device to your WiFi network.
- Open a web browser on the connected device.
Step 2: Find Your Router’s IP Address
- Type your router’s IP address in the web browser’s address bar. Standard router IP addresses include 192.168.0.1 or 192.168.1.1. You can typically find this information on a label on your router or in the router’s documentation.
Step 3: Log In to Your Router
- You’ll be prompted to enter a username and password to access your router’s settings. If you haven’t changed these credentials, you can often find the default login information in the router’s manual or the manufacturer’s website.
Step 4: Navigate to Firewall or Security Settings
- Once logged in, look for a section or tab labeled “Firewall” or “Security” in your router’s settings. The exact location and labeling may vary depending on your router’s brand and model.
Step 5: Create a New Rule
- Depending on your router’s capabilities, you may need to create a new rule for WhatsApp. The option might be “Port Forwarding” or “Application Control.”
If Port Forwarding is Available:
- Choose “Port Forwarding” or a similar option.
- Create a new port forwarding rule:
- Name the rule (e.g., WhatsApp).
- Specify the port or range of ports that WhatsApp uses. WhatsApp primarily uses ports 80, 443, and 5222.
- Set the protocol (usually TCP or UDP).
- Specify the local IP address of the device running WhatsApp. You can usually find this IP address in your device’s settings.
- Enable the rule.
If Application Control or Application Whitelisting is Available:
- Find the option that allows you to manage applications or create a whitelist.
- Look for WhatsApp in the list of applications and configure it to allow full access.
Step 6: Specify WhatsApp’s Access Permissions
- In the rule or configuration, specify the permissions for WhatsApp. This typically includes allowing both incoming and outgoing traffic.
- Ensure that the rule covers the relevant ports and protocols used by WhatsApp.
Step 7: Save and Apply the Changes
- After configuring the rule to whitelist WhatsApp, save your changes.
Step 8: Restart Your Router
- To ensure that the changes take effect, restart your router.
- Check if whitelisting solved WhatsApp not working on WiFi issue.
Wrapping up:
The issue of WhatsApp not working on wifi should be solved by the specified troubleshooting options. Sometimes, the WhatsApp server may go down, which has nothing to do with your device. In such a case, wait patiently for moments before it starts properly.
Additional Contents
