Utilizing external monitors alongside your laptop offers several benefits. It enhances productivity by providing more screen space for multitasking and facilitates a streamlined workflow by organizing work and minimizing distractions.
In addition, you will reduce eye strain through a larger viewing area, have the ability to adjust for optimal positioning.
It also improves comfort by enabling a more ergonomic setup, mitigating physical discomforts such as back and neck pain.
This guide explains what it takes to connect two monitors to your laptop step by step.
What you need to know:
Before connecting your laptop to two monitors, here are a few things you need to consider:
- Check laptop ports: Ensure your laptop has the necessary ports to connect the monitors, such as HDMI or DisplayPort. If your laptop lacks video ports, you can utilize a USB-C to HDMI or DisplayPort adapter.
- Confirm monitor resolutions: Ensure both monitors have the same resolution to avoid potential issues like blurry or pixelated images on lower-resolution monitors.
- Select appropriate cables: Depending on the ports on your laptop and monitors, choose the right cables. HDMI and DisplayPort cables are commonly used for connecting monitors to laptops.
Methods: Connect Two Monitors To Laptop
1. Multi-stream Transport Using HDMI Cable

For this method, your monitors need to have HDMI v1.2 or higher, while your laptop must have either a DisplayPort Out port or a USB-C port that supports DisplayPort.
These are the requirements:
- 2 DisplayPort cables.
- Two monitors with HDMI ports.
- A laptop with a HDMI port.
Once you have all of the necessary components ready, follow these steps:
- First, connect both monitors to a power source.
- Connect both monitors with a DisplayPort or HDMI cable.
- When connecting the monitors, ensure that you connect the HDMI cable from the HDMI Out of one monitor to the HDMI In of the other monitor.
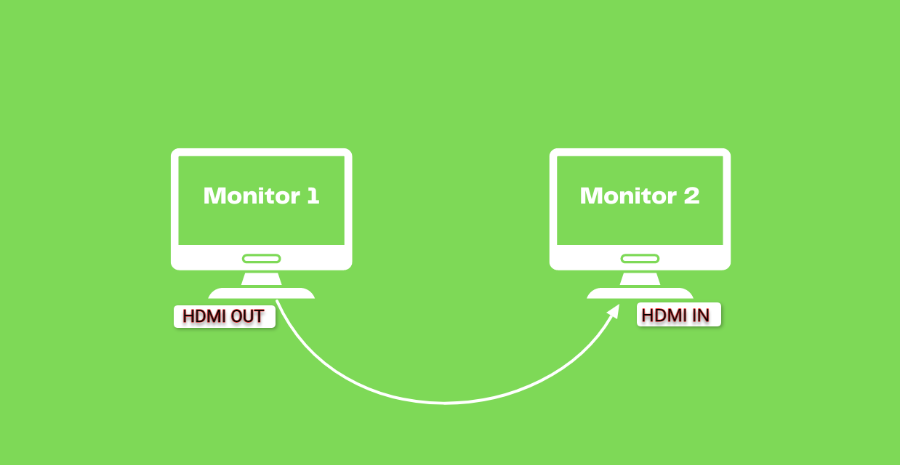
- Then connect your laptop to the monitor using an HDMI cable that already has a cable plugged into its DisplayPort Out port. This ensures the proper daisy chain connection between your laptop and the designated monitor.
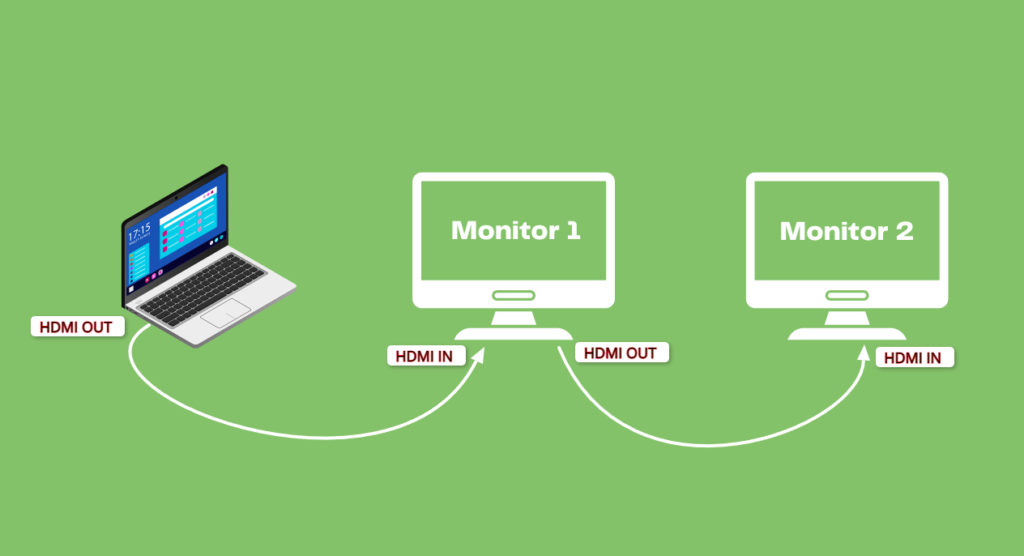
- Turn on both monitors and your Laptop.
- Even if your laptop screen is not displayed on the monitors yet, ensure the indicators light up.
- Access the Display settings or navigate to System > Display.
- Scroll down until you find the option for multiple displays.
- Expand the settings and click the detect button on the right side of the “detect other display” option. This will initiate the detection process for any additional displays connected to your laptop.
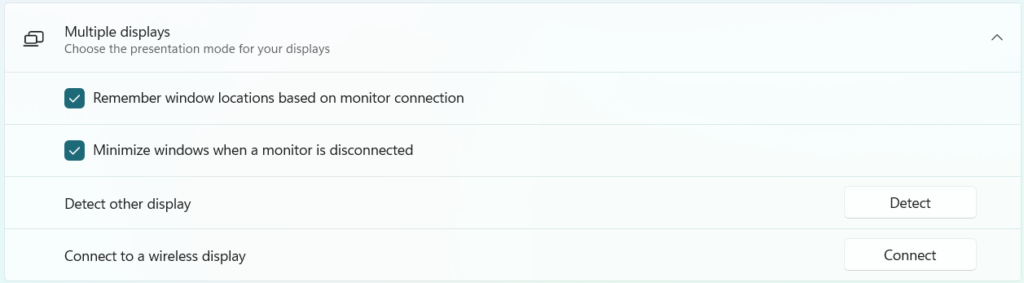
You can switch and manage the display once the monitors are connected to your laptop’s screen.
To manage display on Mac:
- Use the keyboard shortcut Shift + Control + Arrow key to switch focus to the next or previous display.
- To open the Displays preference pane, press Command + F2.
On Windows:
- To open the Project screen menu, use the keyboard shortcut Windows + P.
- To move a window to the next or previous display, press Windows + Shift + Arrows.
- Right-click on the desktop and select Display settings to access the display settings menu.
2. Connect Using USB-C Port

You can replicate the previous method with a Thunderbolt or USB-C cable to connect two monitors to laptop.
- Connect the power cords to your monitors.
- All Thunderbolt ports can handle both video input and output, so if your monitor has multiple ports, you can use any of them without any concerns.
- If your monitor has USB-C ports, ensure you use a port capable of video input and output. You can refer to the specifications of your monitor and check if the ports support “Alt Mode.”
Once you confirm that you have one monitor with two Thunderbolts or 2xUSB-C with input and output, and the other monitor and your laptop have one Thunderbolt or USB-C each, you are good to proceed with the connection.
- Connect your laptop to the monitor with double Thunderbolt or USB-C ports using an appropriate cable.
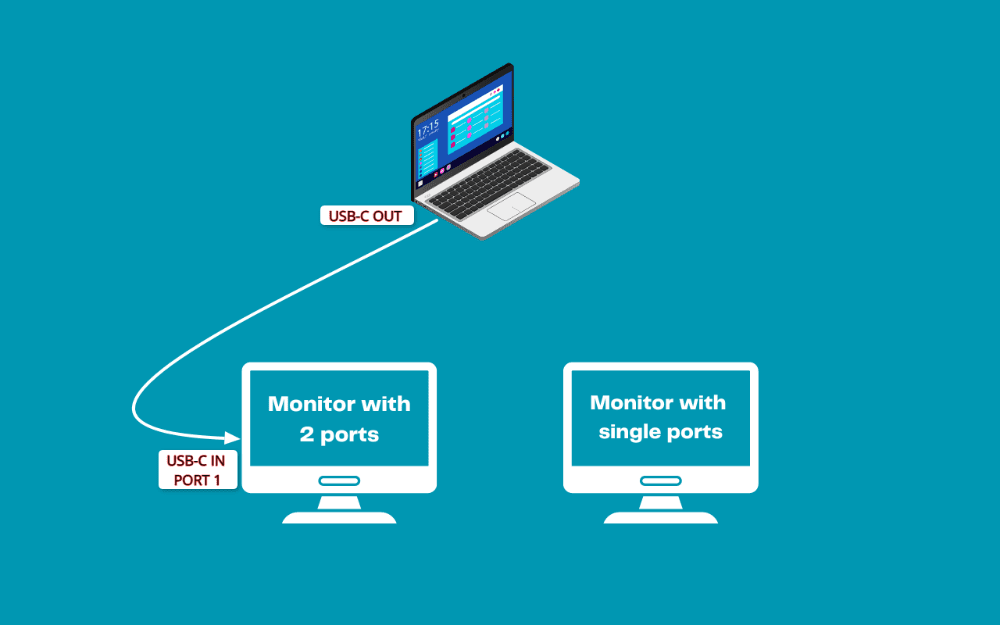
- Next, connect the 2nd port of the monitor (where the laptop is already connected to the 1st port) with a USB-C cable to the other monitor with a single port.
- Ensure that the USB-C cable is properly connected between the two monitors with compatible ports.
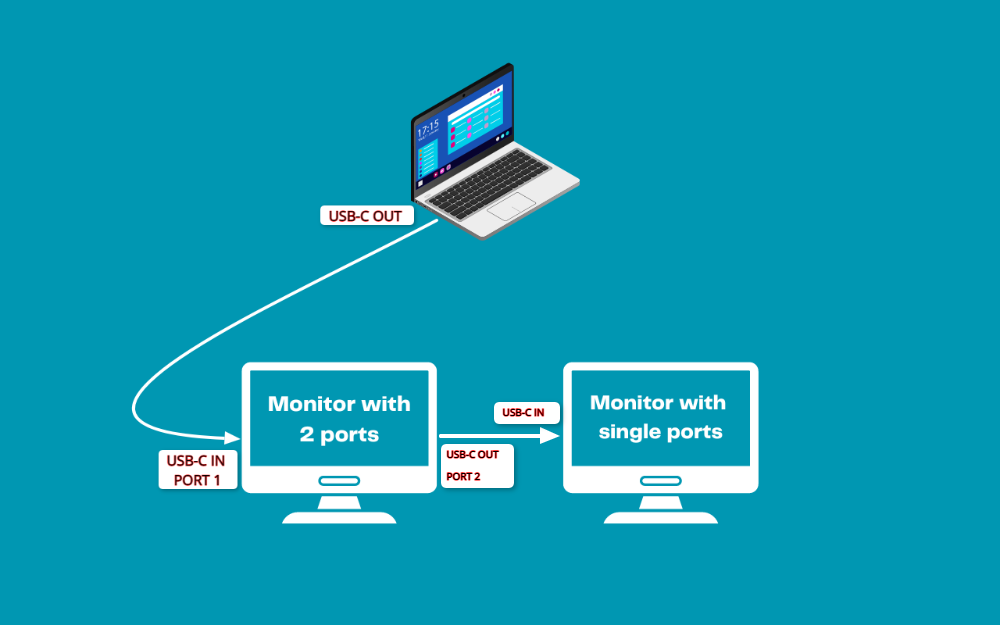
- Power on your laptop and monitors. Even if your monitors are not currently displaying your laptop’s screen, their screens should illuminate, indicating that they are powered on.
- Configure your display preferences.
After connecting the display, you can manage your display preference from your laptop.
If you are using a Windows laptop, follow this:
- Open the Start menu and search for Display.
- Click on Display to open the Display Settings window.
- Under Multiple Displays, select how you want to use your displays. You can choose to Extend your desktop to the external display, Mirror your desktop on both displays, or make the external display your Main display.
- If you have multiple displays, you can drag and drop them to change their position.
- Under Resolution, select the resolution that best suits your needs.
- Under Advanced scaling settings, you can adjust the scaling and layout of your displays.
- Click Apply to save your changes.
And if you are using a Mac, follow this:
- Open System Preferences and click on Displays.
- Under Arrangement, you can choose how you want to use your displays. You can choose to Mirror your desktop on both displays, Extend your desktop to the external display, or make the external display your Main display.
- If you have multiple displays, you can drag and drop them to change their position.
- Under Resolution, select the resolution that best suits your needs.
- Under Display, you can adjust the brightness, contrast, and color of your displays.
- Click Apply to save your changes.
3. Connect Monitors Wirelessly
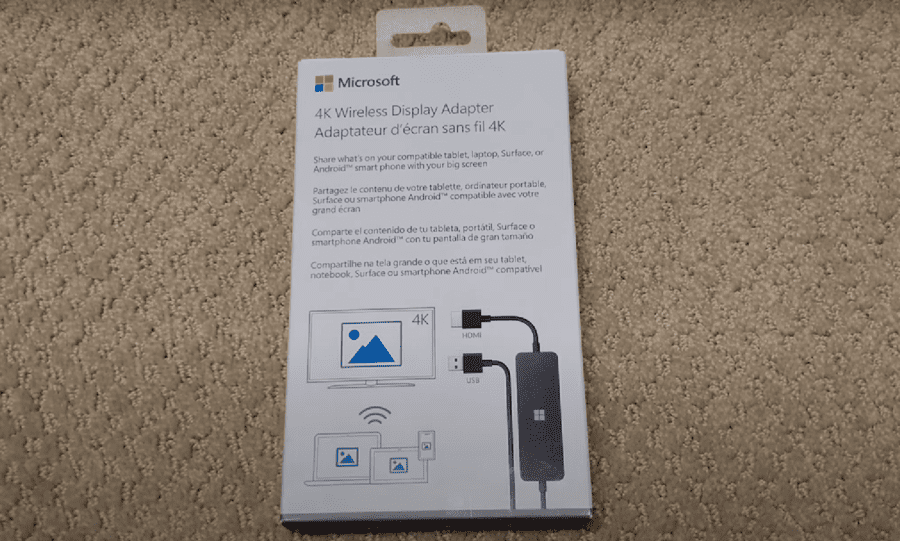
You can connect monitors wirelessly to a Miracast-enabled laptop via Wireless Display Adapter that supports wireless display functionality.
- Connect the wireless display adapter to your monitor’s port: Start by plugging the wireless display adapters into the USB ports on your monitors.

A laptop can only connect to one wireless display adapter at a time; however, you can connect multiple displays with apps like AirDisplay and SpaceDesk.
- Turn on the wireless display adapter and the monitors.
- Press Windows + K on your laptop to turn on the Wi-Fi to Cast panel.
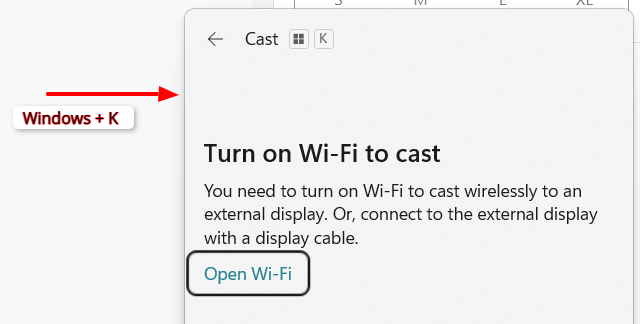
- If your laptop’s Wi-Fi is turned off, turn it on, and your laptop will start searching for available display connections.
- Select the name of your Microsoft Wireless Display Adapter from the list of available devices.
- If prompted, enter the PIN that appears on your monitor.
- Once your laptop is connected to the monitor, you can use the shortcut Windows + P to manage your laptop screen projection.
4. Use a Docking Station

You can connect two monitors from your laptop using a docking station. A docking station is a device that connects to your laptop via a USB-C or Thunderbolt port and provides additional ports for connecting peripherals, such as monitors.
You will need a docking station with 2 HDMI ports and at least one USB-C or Thunderbolt port.
- First, connect one end of your USB-C or Thunderbolt cable to the laptop and the other end to the docking station’s USB-C port.

- Next, connect both monitors using HDMI to the docking station to the 2 HDMI ports respectively.
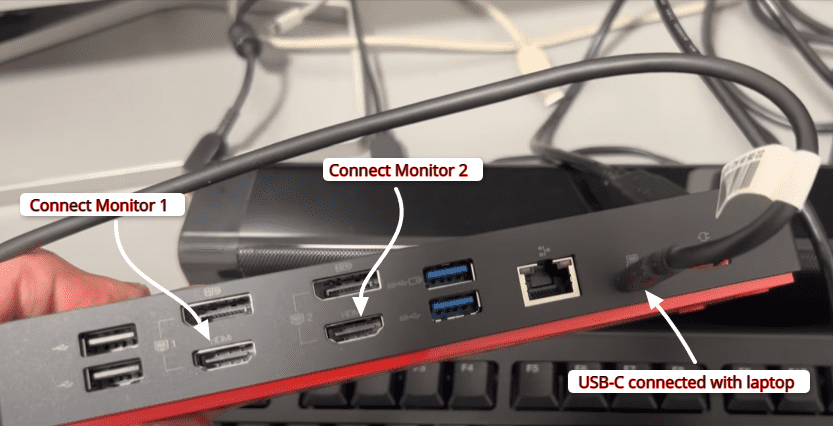
- Now, connect the docking station and the monitors to a power source. Ensure that the power cords of the monitors are securely plugged in and the docking station is receiving power.
- Some docking stations can take power from your laptop, so in that case, you may avoid connecting to a power source depending on the availability of a free power adapter plug.
- Then turn on both of the monitors and make sure you can see the indicators.
- Press Windows + K on the Windows laptop to ensure the displays are being linked to the laptop. On Mac, you will need to configure Display Link Manager and allow screen record permission to DLM.
Once the monitors are connected to your laptop, you can manage the screens the way you want. Use Command + F2 (on Mac) or Windows + P (on Windows) to manage connected displays.
5. Use Laptop’s Multiple Ports to Connect Monitors
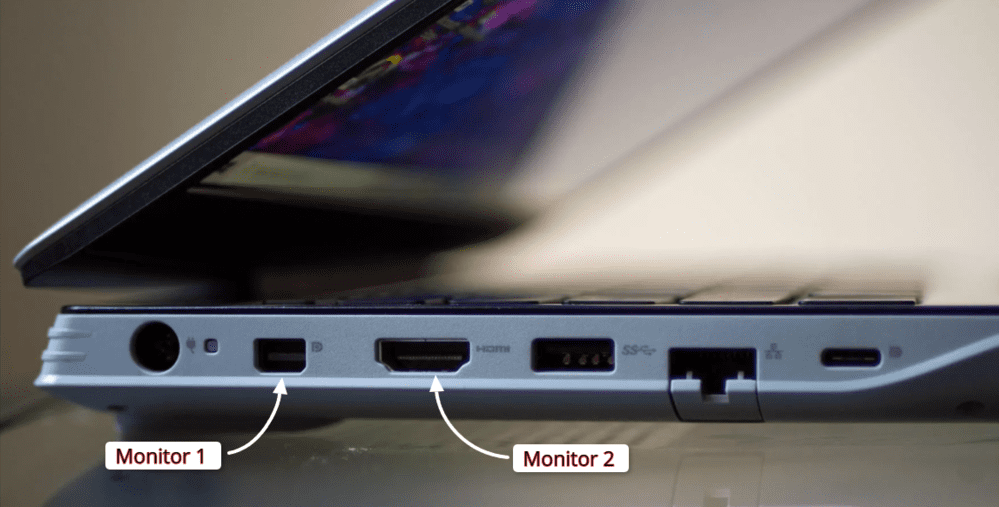
If your laptop has at least two ports compatible with your monitors, you can proceed with this method. All you need to ensure you are connecting the correct input and output ports from the laptop to the monitors.
You may need to acquire adapters like USB-C to HDMI or cables with different connectors, such as an HDMI to DisplayPort cable, when the ports are incompatible.
- Check if one of the monitors has a USB-C input or Thunderbolt port, then connect your laptop’s USB-C or Thunderbolt to that monitor. This will leave the HDMI port for the other monitor to connect.
- Connect your laptop HDMI port (typically, an output port) to the other monitor’s input HDMI port.
- After the connection is established, plug in the monitors to a power source and make sure the blinkers are on.
- When the monitors are connected to the laptop screen, use Windows + P and Command + F2 to manage the screens how you want them to be.
Summary: connecting two monitors to your laptop is a fun process, and the methods listed above should help you set up dual monitors connected to your PC in no time. If you encounter any issues during the setup, regardless of the method you are following, let me know in the comment section.
???? Similar Tutorials:
