Gaming is about finding the perfect balance for you. Whether you’re into the adrenaline rush of console games or the customization and speed of a gaming PC or laptop, finding the best setup for you is important.
You don’t need to sacrifice performance either, as gaming technology has advanced to the point where you can get unforgettable experiences on both consoles and PCs. Laptops also offer excellent portability and the ability to connect to other devices to continue gaming without interruption.
This post will help you find out three different ways to connect PS4 to laptop because using a laptop as your PS4 monitor is not straightforward as connecting an HDMI cable from your TV/monitor to your Laptop unless your laptop has both input and output HDMI ports.
Most laptops come with an output HDMI port, so connecting them via HDMI from your TV/Monitor won’t deliver the game image to the laptop’s display.
Method 1: Connect PS4 to Laptop Via Remote Play

The easiest way for you to use your laptop’s display as a monitor for PS4 would be by utilizing Sony’s PS Remote Play feature. It’s a streaming service that allows PS4 games to be streamed on a PC/Laptop/mobile screen.
To setup remote play, you’ll need the following accessibilities:
- You will need a windows laptop with Windows 10 or 11.
- A PS4 console.
- You must have an active PS4 account.
- A high-speed connection with upload and download speeds of at least 5 Mbps up to 15 Mbps for maximum performance.
- At least one DUALSHOCK 4 controller and a USB to connect your controller to the laptop.
Now follow these steps to set up and connect Remoteplay with your laptop.
Step 1: First, visit Sony’s Remote play official website on any web browser.
Step 2: Scroll down a bit and click on “Control your PS4 console from a Windows PC” or “Control your PS4 console from a Mac” to download the installer for your Windows or Mac laptop.
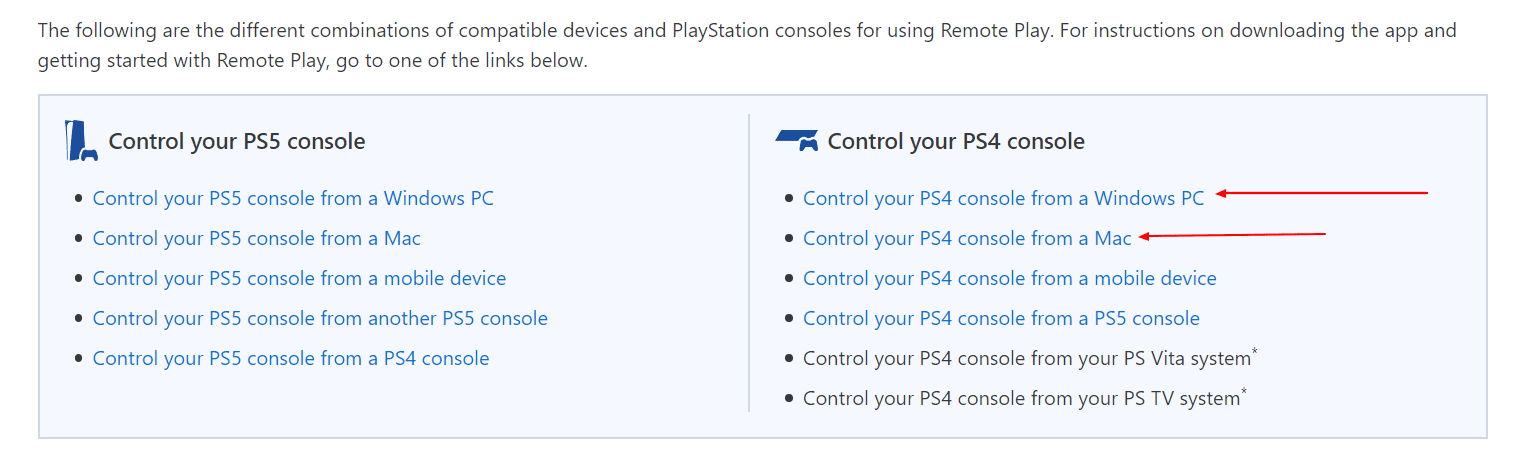
Step 3: Next, you will need to check the “SIE application end user license agreement” and “Privacy policy” options and click on “Download” to start downloading Sony’s Remote Play application on your laptop.
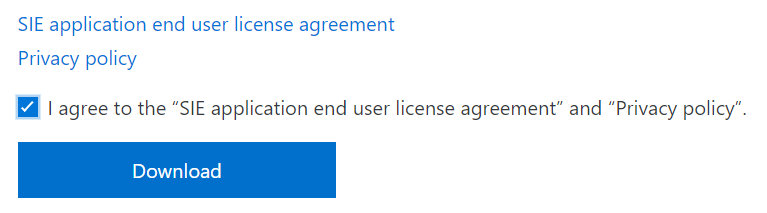
Step 4: Once the download is complete, run the installer to initiate the installation process.
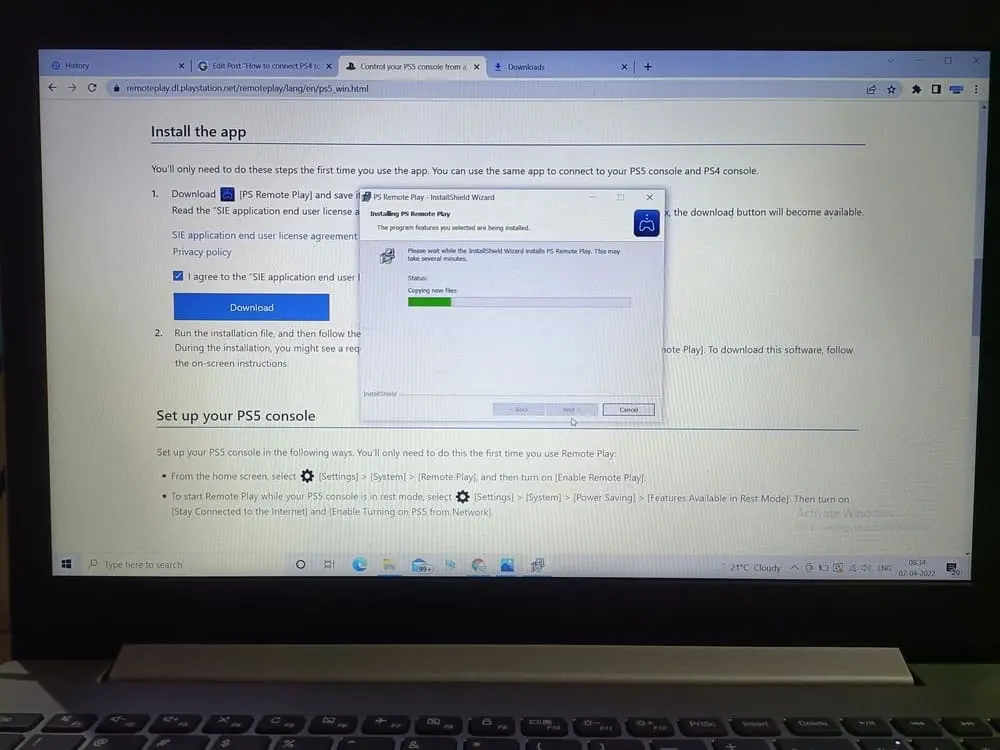
Step 5: During the installation in progress, you can turn on your PS4 console and update the system software to the latest version. To do that, go to Settings > Account Management.
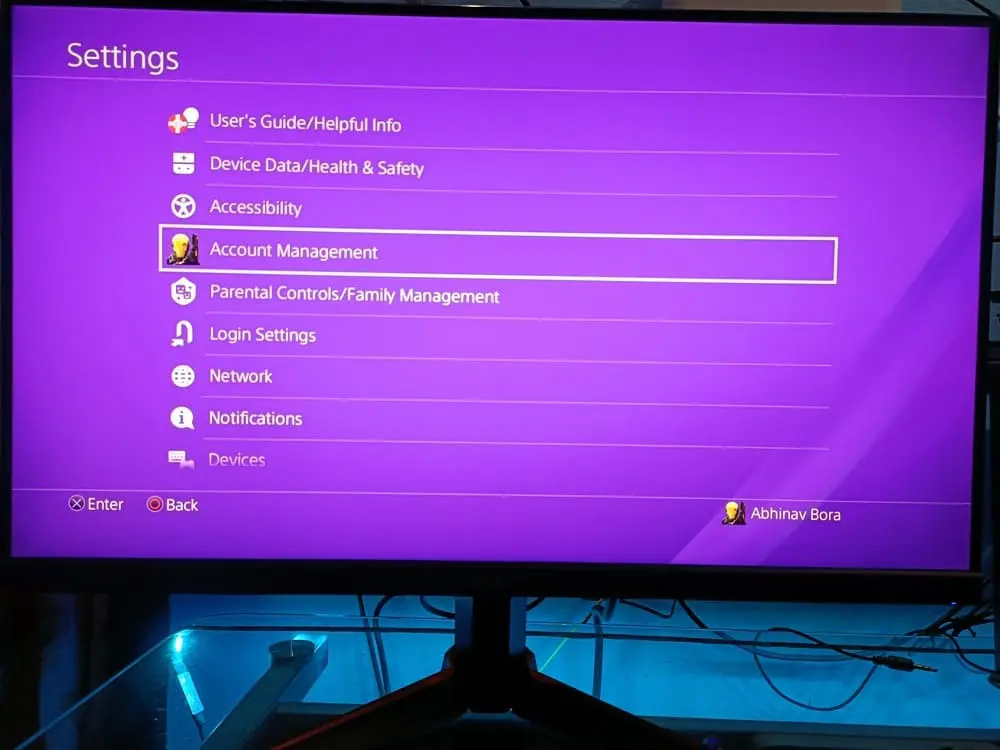
Step 6: Under account management, you should enable “Active as Primary PS4“.
Step 7: Again, go to console Settings > Enable Remote Play.
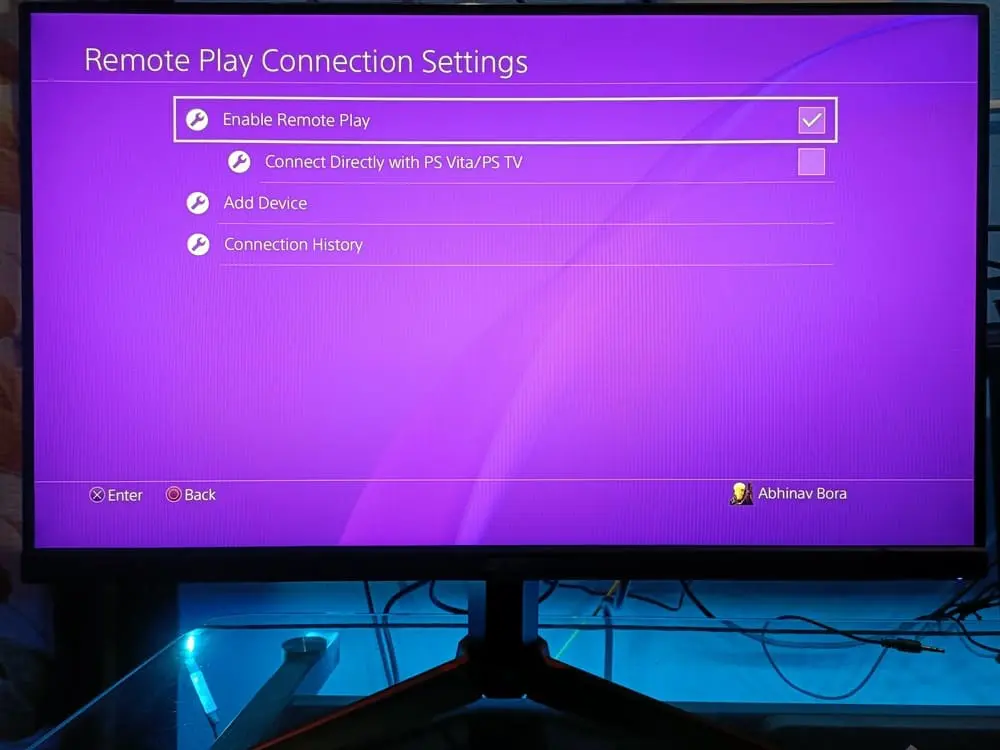
Note that your console should be turned on in order to use Remote Play on your computer screen. So it is better to keep your console on Rest Mode.
Step 8: Now move to Settings on your console > Power Save Settings > Set Features Available in Rest Mode > Enable Turning on PS4 from Network.
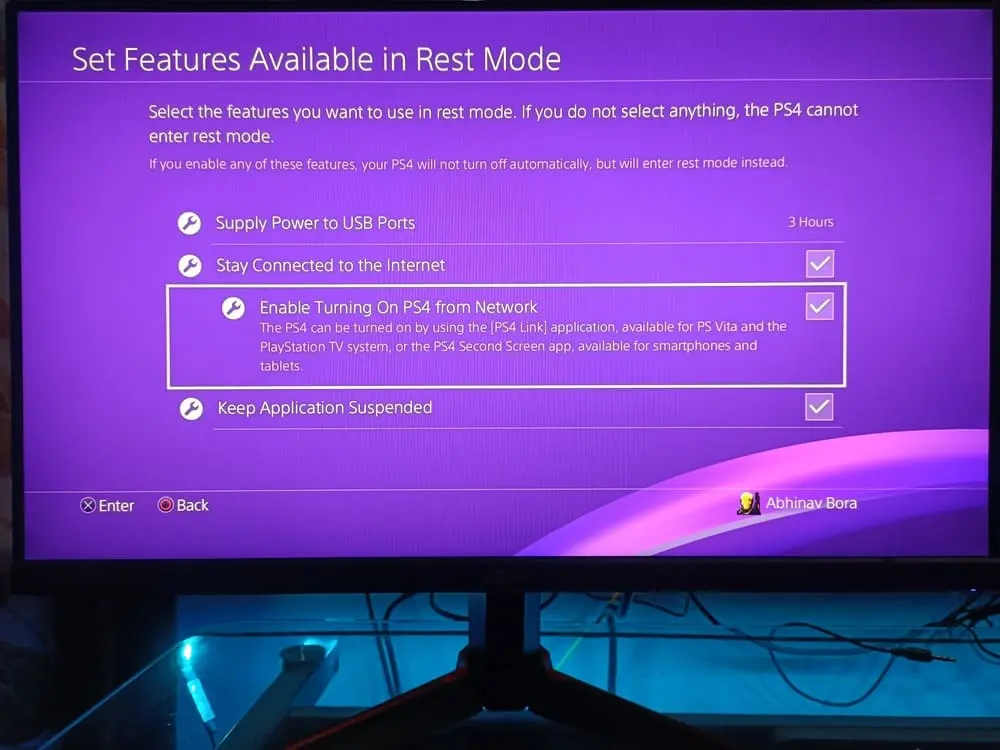
Step 9: Once you are done with PS4 configurations, you should open the Remote Play application on your laptop and sign in to the same PlayStation account. Click on “Sign in to PSN.”
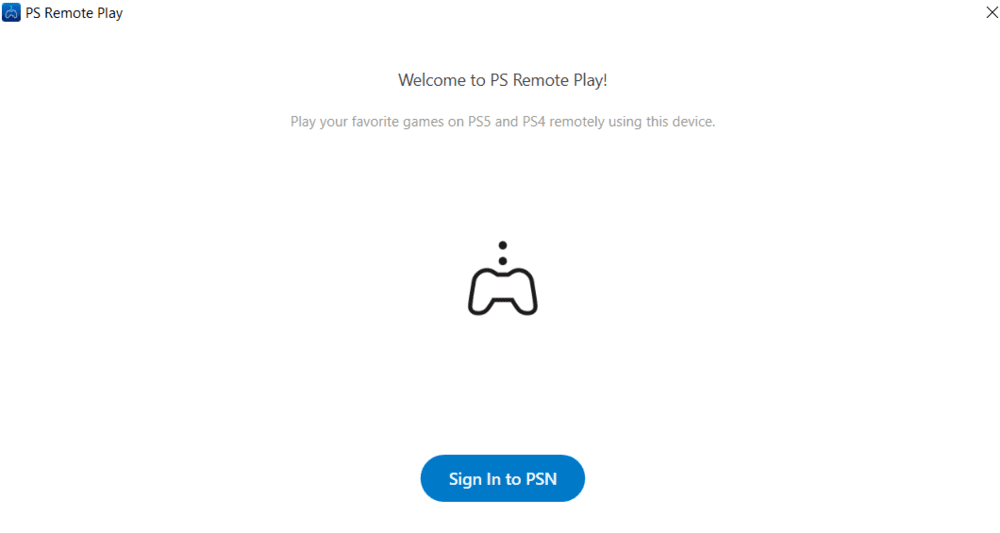
Step 10: Use your PlayStation Network account credentials and then click on Sign In.
![How to Connect PS4 to Laptop [Step By Step Guide] 1 Sign in to your Playstation Network](https://gamespec.tech/wp-content/uploads/2022/04/9-716x1024.png.webp)
Step 11: The application should automatically detect your PS account and set up the display of PS4 on the laptop. If it does not, go to Settings in the Remote Play application and click on “Video Quality for Remote Play.” Then choose desired resolution and frame rate settings as per your screen’s specifications for the best gaming experience and then click on “ok.”
![How to Connect PS4 to Laptop [Step By Step Guide] 2 Settings in the Remote Play application](https://gamespec.tech/wp-content/uploads/2022/04/10-885x1024.png.webp)
Step 12: In the next window, select “PS4” to connect PS4 to the laptop and wait until it checks the network connection between your PS4 console and the computer.
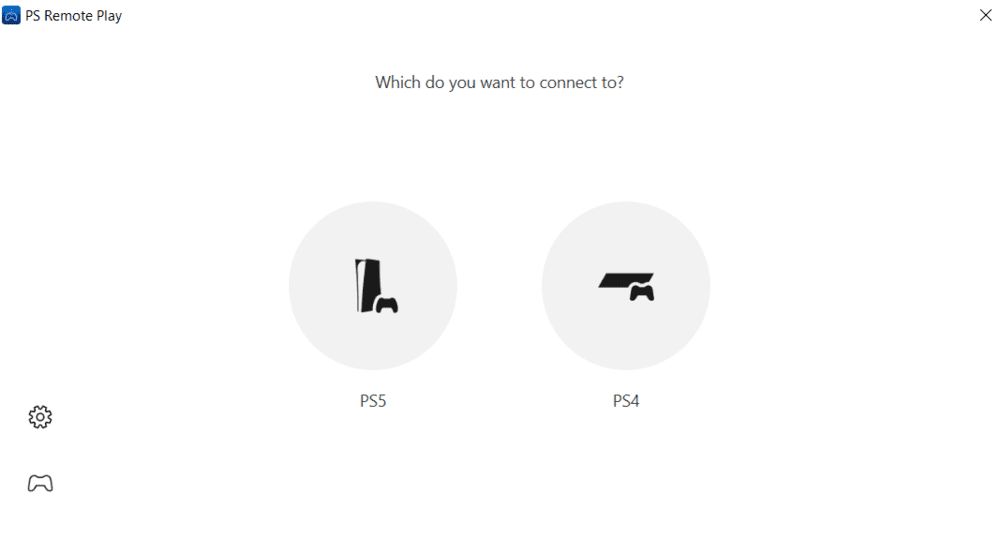
Step 13: Once everything is configured, connect your DUALSHOCK 4 controller to the laptop using the USB cable that should automatically get connected. Now, you can enjoy your PS4 games on your laptop screen via Remote Play.
![How to Connect PS4 to Laptop [Step By Step Guide] 3 Remote Play application screen on your computer through your PS4 controller](https://gamespec.tech/wp-content/uploads/2022/04/12.jpg.webp)
Remember that the console should always be turned on; otherwise, the remote play will stop streaming PS4 games on your laptop.
When using the PS4 remote play application, it’s essential to remember that there are certain restrictions you should be aware of.
- Not all games may be compatible with remote play so that you may encounter issues with some titles.
- The virtual reality mode will not be available when using remote play, so you’ll need to switch to another mode if you want to use VR.
- You won’t be able to play music on Spotify while using remote play, as this feature isn’t supported.
- Eventually, it’s important to note that you cannot share your screen or broadcast your gameplay while using remote play.
???? You can also read the following: How to Connect Two Monitors To a Laptop
Method 2: Connect Your PS4 To Laptop Using Capture Card
Another method for connecting PS4 to your laptop is by using a Capture card. To use a laptop’s screen as a monitor for PS4, the capture card makes it really effortless to just connect some cables to the Card from PS4 and laptop.
The capture card creates an HDMI input port inside your computer so that you can use the LCD as an external display. Follow these steps to set up the Capture card with your PS4 and laptop:
Step 1: First, you’ll need to connect your capture card to your laptop. Then connect the USB Type-A port of the capture card to your laptop’s USB port using the cable provided.
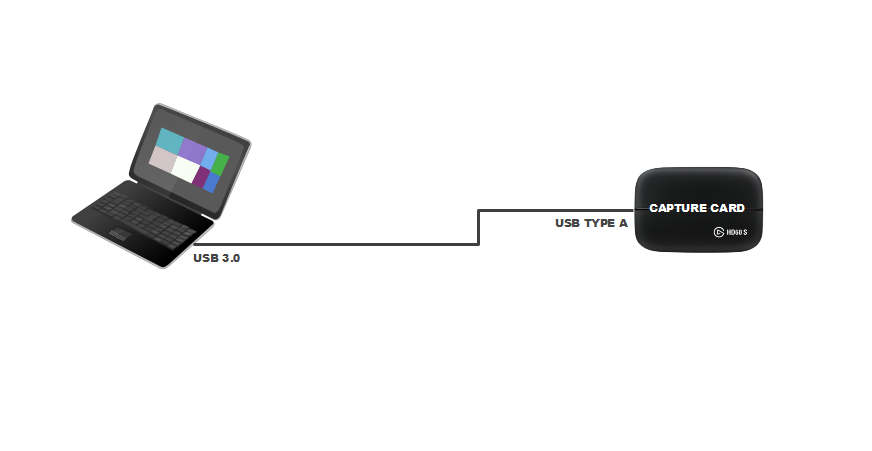
Step 2: You should install the software that comes with the capture card installed! Once you’ve done that, it’s time to turn on file sharing from your PS4. This will allow your PS4 to detect if your laptop is connected to the same network.
Step 3: Next, connect the HDMI output pin of your PS4 to the HDMI input pin of the capture card using the HDMI cable provided.
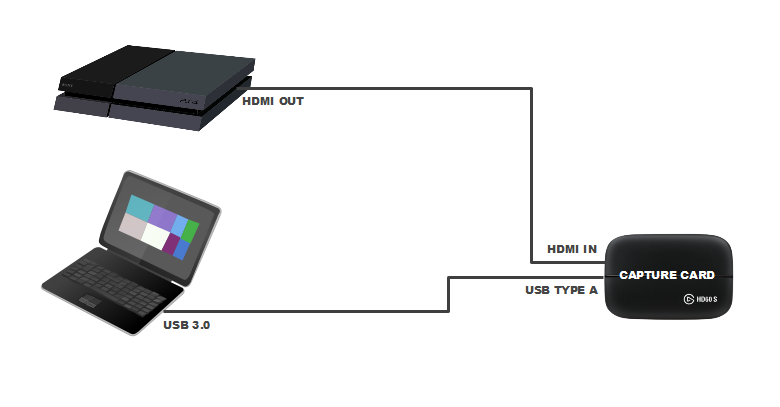
Step 4: Finally, you can run the capture card software on your laptop, and you should be able to see the display of your PS4 on your laptop screen.
Method 3: Use Built-in HDMI Input On Your Laptop
If you have a laptop with an input HDMI port that is not typically available on most laptops, you can directly connect your monitor to the laptop to use it as a monitor for the PS4.
For example, this Alienware m17 R4 model has an input HDMI port that allows your laptop screen to be a second monitor for your PS4 monitor. You will also need the suitable HDMI cable and a monitor with HDMI ports.
This method does not require much work and configuration. If your gadgets match the requirements, all you need to do is connect your laptop, and PS4 monitor with an HDMI cable, and the monitor will start to project its display to your laptop screen.
Conclusion:
The PS4 has earned its reputation as a top gaming console among enthusiasts, with a dedicated focus on providing a high-quality gaming experience. However, one limitation faced by PS4 owners is the need to purchase a TV or external monitor to play games on the console.
So if you have a laptop with a good-quality screen, it can be repurposed as a PS4 monitor. Hopefully, the steps in the article help your laptop to be configured with your PS4 console.
Similer Contents:
