For a long time, Amazon Prime Video could only be watched on devices that had the ability to run apps independently, such as Apple TV or Roku.
This meant that Chromecast users were unable to access and enjoy Amazon Prime Video.
Now, this is no longer an issue because if you are logged in to Amazon Prime on your iPhone, you can watch your favorite show on a big screen by screencasting to Apple TV, AirPlay 2-compatible smart TV, or laptop.
Here’s how to cast Amazon Prime video from iPhone using different methods so you can watch your favorite show on a bigger screen.
Prerequisites to cast Amazon Prime videos from an iPhone
Before you get started, make sure you got hands on these things you need to start projecting your phone screen:
- Make sure the latest Amazon prime is installed on your iPhone.
- You will need at least one AirPlay 2-compatible smart TV, Chromecast, Apple TV, or Mac.
- A flawless Wi-Fi connection is mandatory, and both your iPhone and streaming device are connected to the same Wi-Fi network.
- Make sure your smart TV has the latest software update installed.
- Check whether your smart TV is compatible with Amazon Prime Video.
Method 1: Chromecast Amazon Prime Video from an iPhone
If you have an iPhone and a TV with a Chromecast device, you can watch Amazon Prime Video content on your TV. The steps are simple:
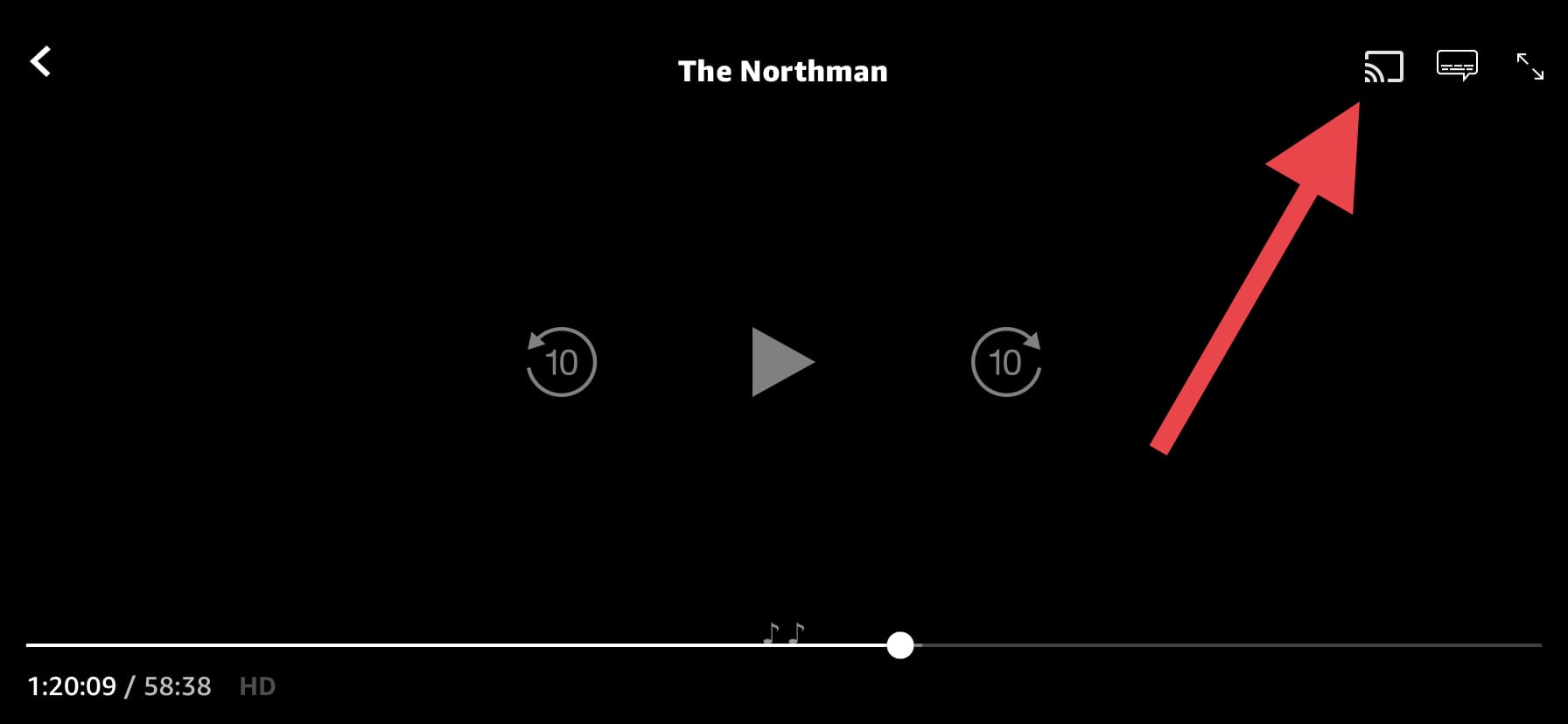
- Switch on the TV connected to your Chromecast and select the HDMI input it is connected to.
- Start a show or movie on your iPhone in the Amazon Prime Video app.
- Tap the Cast icon (a rectangle with three semicircles) in the app.
- From the list of available devices, choose your Chromecast.
- Once connected, you should be able to enjoy Amazon Prime content on your Chromecast-enabled TV on a wider screen.
Method 2: Cast Amazon Prime Video From iPhone using Airplay
You can mirror a video on Amazon prime to your widescreen, such as Apple TV or AirPlay-compatible TV devices using AirPlay. Amazon firestick TVs support AirPlay casting as well.
Here are the steps:
- Ensure your router is turned on and the Wi-Fi network is available.
- Both your iPhone and AirPlay 2-compatible smart TV are connected to the Wi-Fi network.
- Then on the Amazon Prime app, find the video that you want to screencast.
- Run the video and then tap on the AirPlay icon.
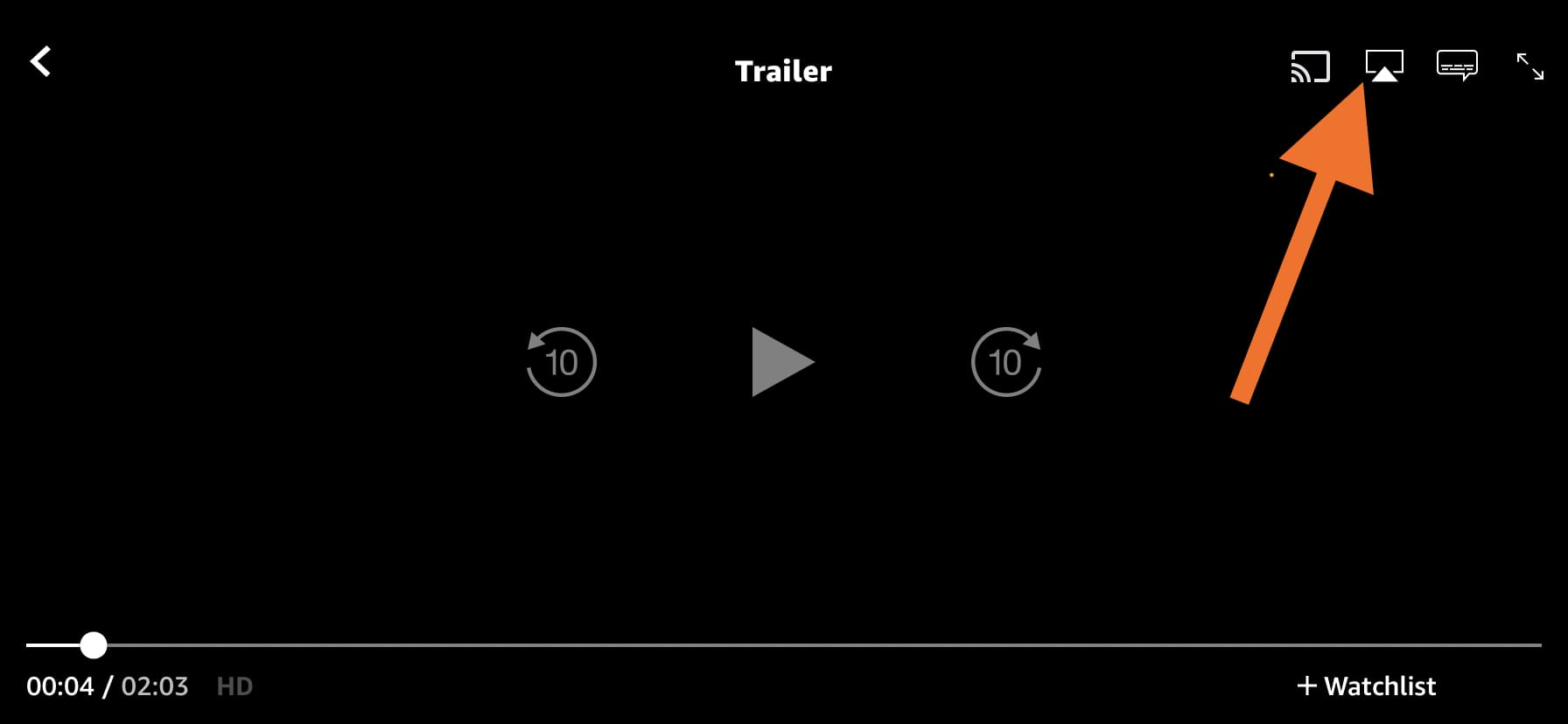
- Choose your Apple TV or AirPlay 2-compatible smart TV from the “speakers & TV” list.
- Once selected, iPhone should start casting the show to your widescreen streaming device.
Tip: To stop streaming, tap the AirPlay icon again and tap your iPhone from the list.
Method 3: Mirror your iPhone to your TV
Another way of casting Prime Video from an iPhone is to mirror the entire iPhone screen to Apple TV or compatible smart TV. This way, you can enjoy Amazon Prime video shows on your compatible smart TVs.
Follow these steps to mirror your iPhone’s screen:
- Have your iPhone connected to the same Wi-Fi network as your Apple TV, AirPlay 2-compatible smart TV, or Mac.
- Open the control center on your iPhone – swipe down from the screen’s upper-right corner (On iPhone X or later) or swipe up from the bottom edge of the screen (On iPhone 8 or earlier).
- Tap on the Screen Mirroring icon and select your TV.
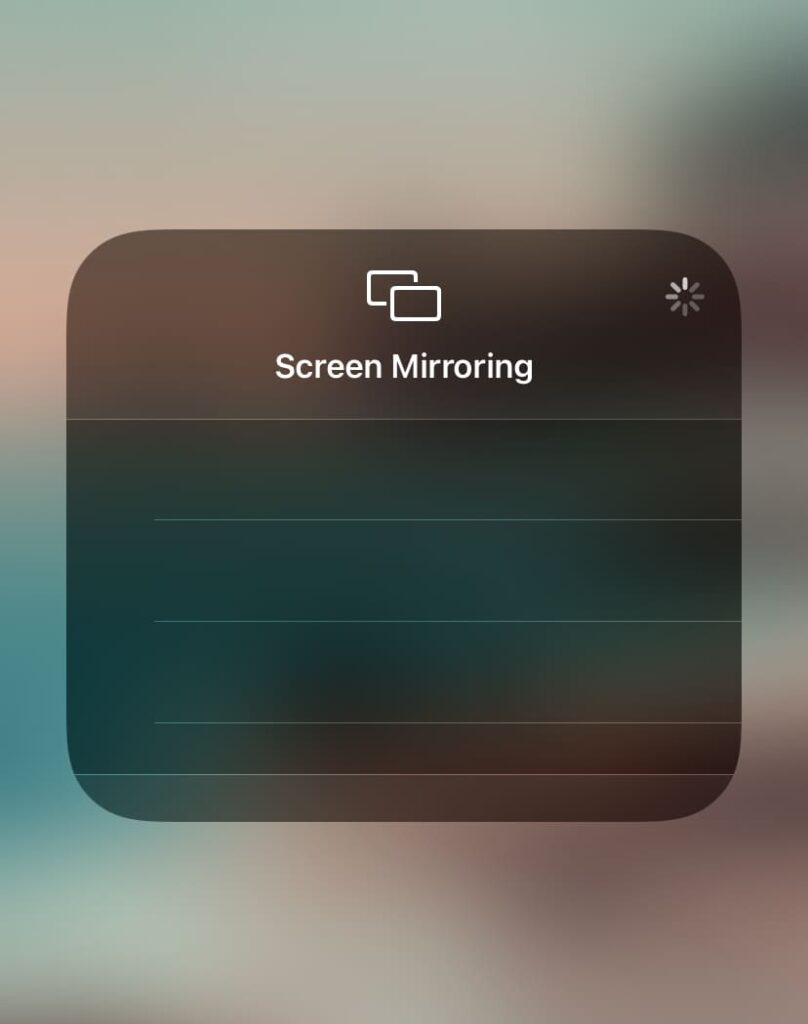
- In case an AirPlay passcode requires on your TV, enter your iPhone’s passcode.
Tip: To stop mirroring, open Control Center, tap on Screen Mirroring, and then tap Stop Mirroring. You can press the Menu button on your TV alternatively.
Method 4: Cast Amazon Prime Video From iPhone Using AirScreen (To Android TV)
AirScreen is an application available on the Google Play Store and App Store that lets you mirror & cast your iPhone screen to your Android TV. This is an alternative solution to cast screen to Android TV.
Follow these steps:
- First, you must connect your Android TV to the same Wi-Fi connection as the iPhone.
- Then install the AirScreen app on your TV from PlayStore.
- Open the AirScreen app on your TV and the Mirror Screen on your iPhone from Control Center.
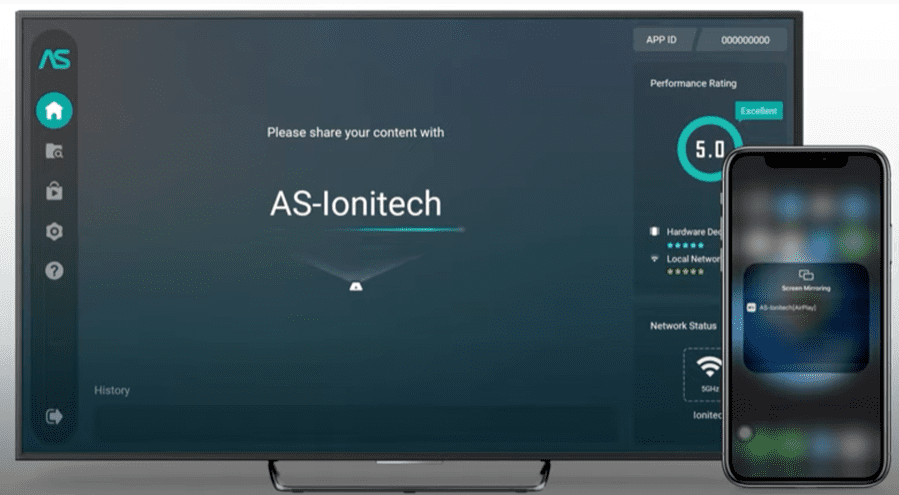
- Choose the name of the device with AirScreen installed from the screen mirroring device list on your iPhone.
This way, you can cast your iPhone screen to Android TV and watch Amazon Prime videos on a wider screen without relying on Airplay or Chromecast.
Method 5: Cast Prime Video Using a Firestick
If your TV or streaming device does not have the wireless display or cast feature, you can use an Amazon Fire TV stick to mirror your iPhone’s Screen.
The Fire TV stick is a streaming media player plugged into your TV’s HDMI port.
Simply put, it allows your non-Android TV to act like an Android smart TV. You can also use this device to mirror your iPhone’s screen.
- To use Fire TV Stick, you need to connect it to your TV’s HDMI port and then to a power source.
- Once connected, open the Setting Menu and select “Display & Sounds.”
- Then select and enable “Display Mirroring.”
- Connect your iPhone to the same Wi-Fi network and enable the “Mirroring Screen” option from the control center.
- You should find the Amazon Fire Stick in the list of display devices.
- Tap and select the device.
- Your TV stick will start mirroring your iPhones to the connected TV screen.
In addition, you can use Airplay to connect with Firestick to get access to the TV screen and cast Amazon prime content from your iPhone.
Method 6: Cast Prime Video from iPhone to Laptop
For mac users, it’s pretty easy to cast prime video from an iPhone using the AirPlay feature, as both devices are compatible.
But when you want to screencast prime video content to a Windows laptop from your iPhone, you will need help from a third-party app.
- Connect your iPhone and Windows laptop to the same Wi-Fi network.
- Open the Amazon Prime Video app on your iPhone.
- Start playing a video in the app.
- Then on your Windows laptop, install a third-party app such as 5KPlayer or LonelyScreen to enable Airplay mirroring.
- Next, swipe up from the bottom of the screen on your iPhone to access Control Center.
- Tap the Airplay icon and select your Windows laptop as the target device.
- Once your phone and laptop are connected, the video should now be playing on your laptop.
The bottom line:
In conclusion, casting Amazon Prime Video from an iPhone to widescreen is a simple process that requires only a few steps.
By connecting both devices to the same Wi-Fi network, using the Prime Video app on the iPhone, and utilizing Airplay, Screencast, or a third-party app, you can enjoy your favorite Amazon Prime Video content on a larger screen.
???? Similar Tutorials:
