Have you ever been in the middle of an important task on your iPhone, only to have the Wi-Fi connection drop out? Or perhaps you were streaming a movie or playing a game, and suddenly you’re frustrated with having to reconnect to Wi-Fi manually.
If this sounds familiar, you’re not alone. Many iPhone users have reported experiencing this iPhone keeps disconnecting from wifi issue where their device constantly disconnects from Wi-Fi.
In this article, you will find some common causes of iPhone keeps disconnecting from wifi and offer tips for troubleshooting and fixing the problem. So if you’re tired of constantly having to reconnect your phone to Wi-Fi, keep reading!
Reasons why iPhone keeps disconnecting from the WiFi
It’s frustrating, to say the least, and it can be tempting to blame your phone or router for the problem. But the truth is Wi-Fi issues like this are fairly common, and there are a number of potential causes.
- Distance: If you are too far from the WiFi router or access point, the signal may be too weak to maintain a stable connection. Try moving closer to the router to see if that helps.
- Interference: Other electronic devices in your home, such as cordless phones, microwave ovens, and even other WiFi networks, can cause interference with your WiFi connection. Try turning off or unplugging these devices to see if that helps.
- Network congestion: If too many devices are connected to the same WiFi network, it can cause the network to become congested and slow down, resulting in dropped connections. Try disconnecting some of the devices that are connected to the WiFi network to see if that helps.
- Incorrect WiFi settings: Make sure your WiFi settings are correct on your phone and router and that you are connecting to the correct WiFi network.
- Outdated firmware: If the firmware on your router or access point is outdated, it can cause connectivity issues. Try checking the manufacturer’s website to see if any updates are available.
- Hardware issues: If none of the above steps help, it’s possible that there may be an issue with the hardware of your iPhone or the router/access point. In this case, you may need to contact Apple or the router service provider for further assistance.
Fortunately, you can also try several solutions to get your iPhone’s Wi-Fi connection back up and running smoothly.
What you need to do if your iPhone keeps disconnecting from WiFi
Before diving into more complex solutions, it would be better to try quickly eliminating the most obvious fixes.
- Verify that your phone’s Wi-Fi is turned on.
- Check that you haven’t accidentally put your iPhone into Airplane Mode.
- Make sure you’re within range of the router. You can try moving closer to it if you’re unsure.
- Make sure you’re within range of the router. Try moving closer to it if you’re unsure.
- If there’s an update available for iOS, consider installing it.
If none of the previous solutions have worked, it’s time to dig into some more advanced troubleshooting.
You don’t necessarily have to try every solution listed here. Instead, focus on the areas where you suspect the issue is originating, whether that’s the iPhone or the router.
???????? Also Read: How to Fix Laptop Keeps Disconnecting From WiFi
Solution 1: A workaround for WiFi Disconnecting In iOS 16
A widespread problem with WiFi connectivity on various iPhone and iPad models has been reported since the launch of iOS 16 and during early beta testing. This is likely a software issue that will be addressed by Apple in a future update. In the meantime, you can try this workaround:
- Open the Settings app on your device. Once in the settings, scroll down until you find the Privacy & Security option.
- Once you are in the Privacy & Security section, tap on Location Services. It should be turned on.
- Scroll down to the bottom of the screen until you see System Services.
- Within the System Services section, turn off the options for Networking & Wireless.
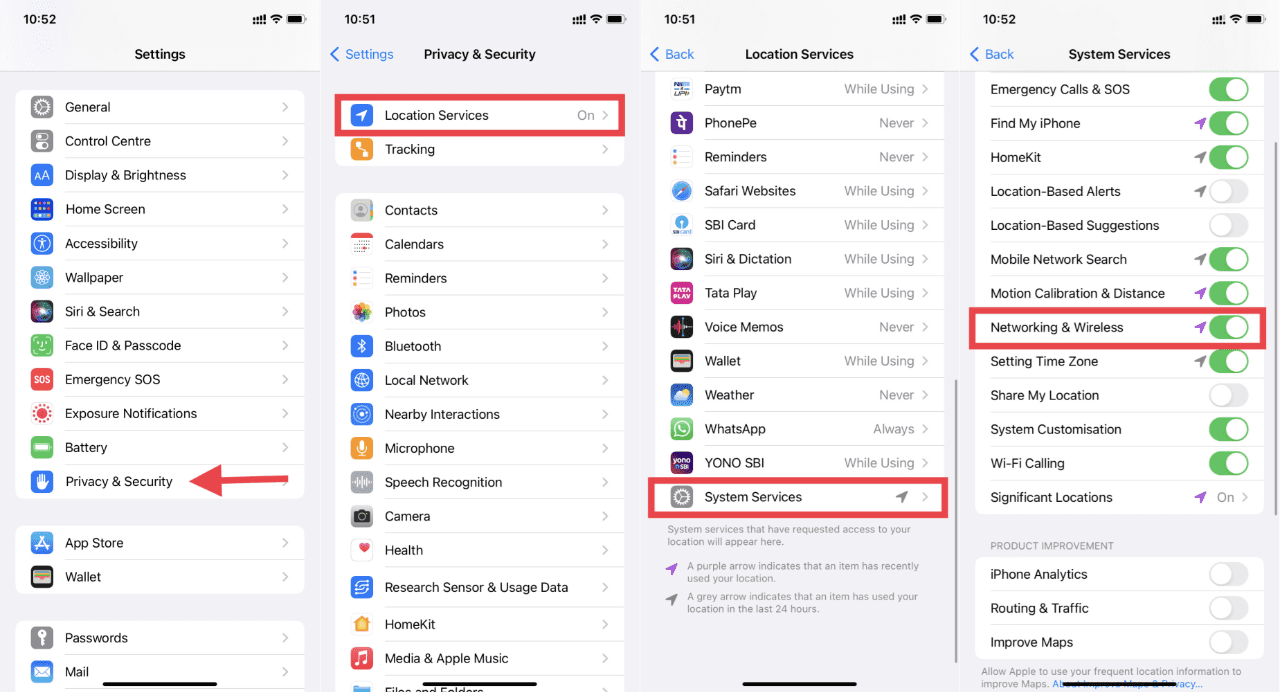
Turning off the Networking & Wireless option within the System Services is suggested to help fix this glitch that may cause WiFi connectivity issues on the device. In the 16.2 update, this glitch seems to have been resolved for many users.
Solution 2: Check if the router is at fault
To troubleshoot issues with your router, check the manual (or the router’s app) to see if the LED lights on the device are functioning normally. If not, the manual or app should provide steps for troubleshooting.
If you are unable to find the necessary information in these resources, consider reaching out to the router’s manufacturer for assistance.

Solution 3: Restart the router
A router restart will reset your connection settings, interrupt any malicious attacks on your network, and boot off any unwanted devices. Plus, it’s a quick and easy solution to try when you’re experiencing issues with your network.
So when you’re having connection-related trouble, give it a try before diving into more complex troubleshooting.
Just unplug the router from the power outlet and wait at least 15 seconds (this will give it enough time to truly power down) before plugging it back in and switching it on again.
Solution 4: Update the router’s firmware
If restarting the router does not resolve the WiFi connection issues with iPhone, you can try updating the router’s firmware.
If you’re unsure whether your router updates itself automatically, it’s a good idea to check for updates. You can access the router’s control panel through a web browser or the companion mobile app (if available).
If you don’t see any available updates, it’s possible that your router is too old and is no longer receiving updates from the manufacturer. In this case, an outdated router may be the cause of your issues, and you may need to consider purchasing a new one (unless the same router has been working well to serve WiFi to the iPhone, which might indicate a need for reset too).
Solution 5: reset your router to factory settings
Keep in mind that resetting your router will restore it to its factory default settings. This means that all of your custom configurations, such as the Wi-Fi name (SSID) and wireless security, will be erased.
If you have made any changes to the router’s settings, you may need to reconfigure them after the reset.
Resetting your router is a simple process. Follow these steps:
- Find the Reset button on the back of your router.
- Make sure the router is powered on, then use a pointed object (such as a paperclip) to press and hold the Reset button for 15 seconds.
- Wait for the router to reset and power back on.
Solution 6: Turn off extra devices that may cause signal interference
Interference from other devices and appliances in your home can sometimes disrupt your Wi-Fi connection, particularly if they use the same 2.4 GHz frequency as your router. This can include things like Bluetooth devices, TV, other phones, a microwave oven, etc.
When these devices overcrowd the frequency band, it can leave little room for your iPhone to connect, leading to your iPhone keeps disconnecting from WiFi. It may be worth considering turning them off to prevent these devices from contributing to the problem.
Alternatively, you can switch to the 5 GHz frequency, which tends to be less crowded and may help improve your internet speed as well (if your router supports 5G).

To do so,
- Tap on your iPhone’s Wi-Fi
- Search for available networks.
- Look for discovered networks ending with “5G”.
- Put the correct Password to connect to the network.
Solution 7: Restart your iPhone
If your iPhone isn’t connecting to Wi-Fi properly, there’s a good chance that turning it off and back on again can help fix the issue. This simple solution may be able to resolve the problem, at least temporarily.
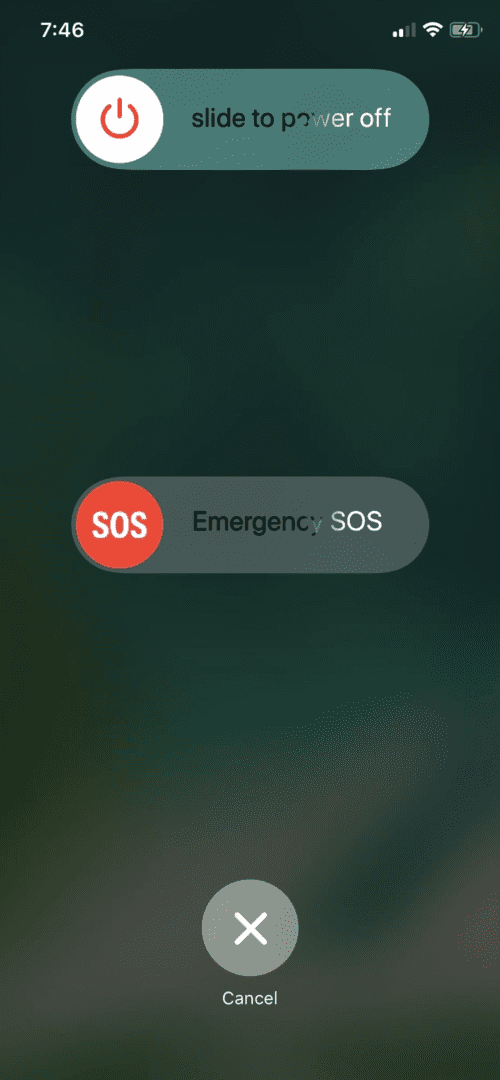
Solution 8: Forget and reconnect to the network again
If your iPhone keeps disconnecting from WiFinetwork, it might be worth forgetting and rejoining the network. This may help resolve the issue.
To forget a network and rejoin, follow these steps:
- Go to Settings on your iPhone.
- Select the Wi-Fi option.
- Tap on the information mark icon next to the name of your Wi-Fi network.
- Tap on “Forget This Network.”
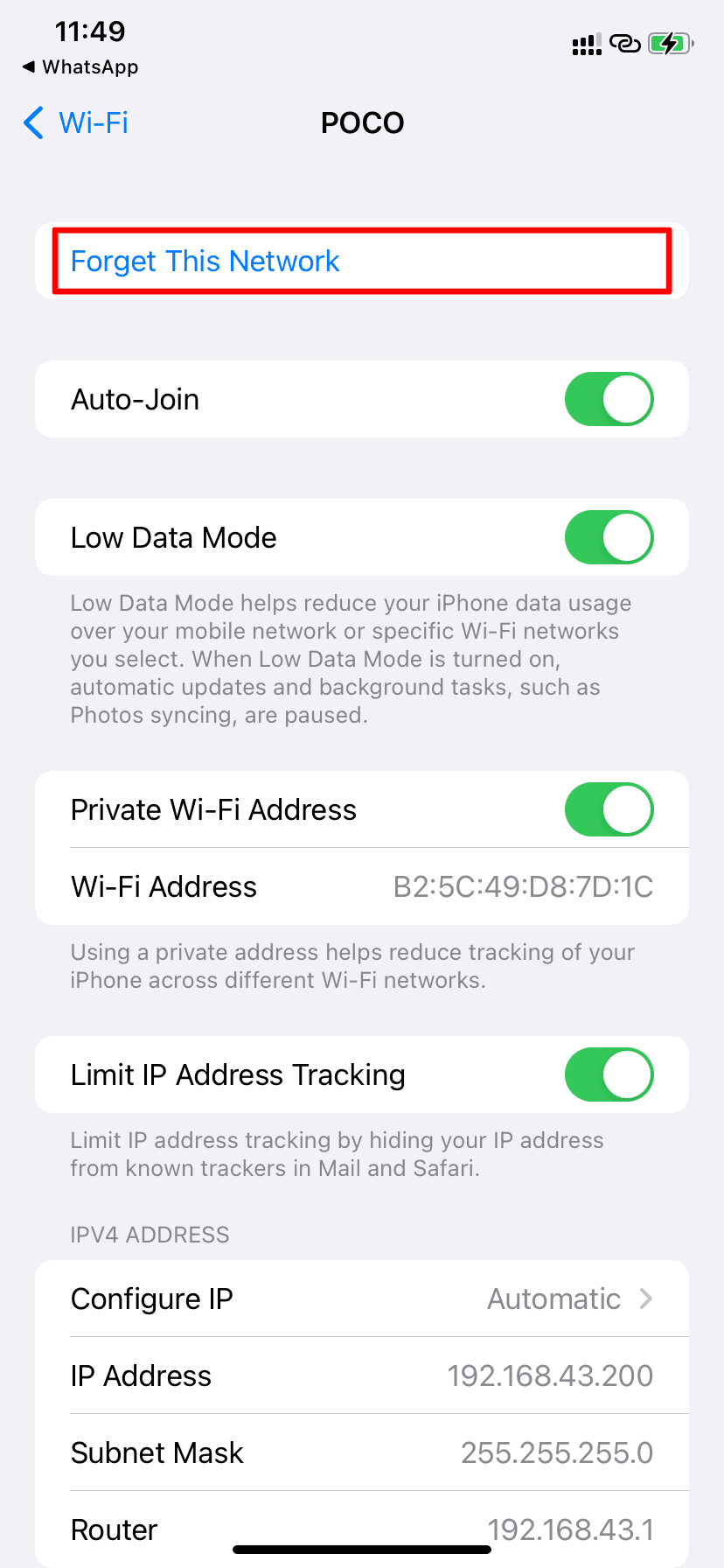
Once these steps are complete, you would want to reconnect to the network.
- Tap the name of the network that you previously forgot.
- Select “Join” on the pop-up that appears.
- Enter the password and tap “Join” in the top-right corner.
- Check to see if the network connection is stronger after re-joining.
Solution 9: Renew Lease
If you are having trouble connecting your iPhone to your wireless network, the “renew lease” option may be able to help. This option resets the device’s IP address, which can sometimes be the solution to get the connection stabilized.
To use the “renew lease” option:
- Go to your Wi-Fi settings, which you can access through the Settings app.
- Click on the Wi-Fi network in question and then click the ‘i’ icon.
- You should see a “Renew Lease” button. Tap it once, then again to confirm.
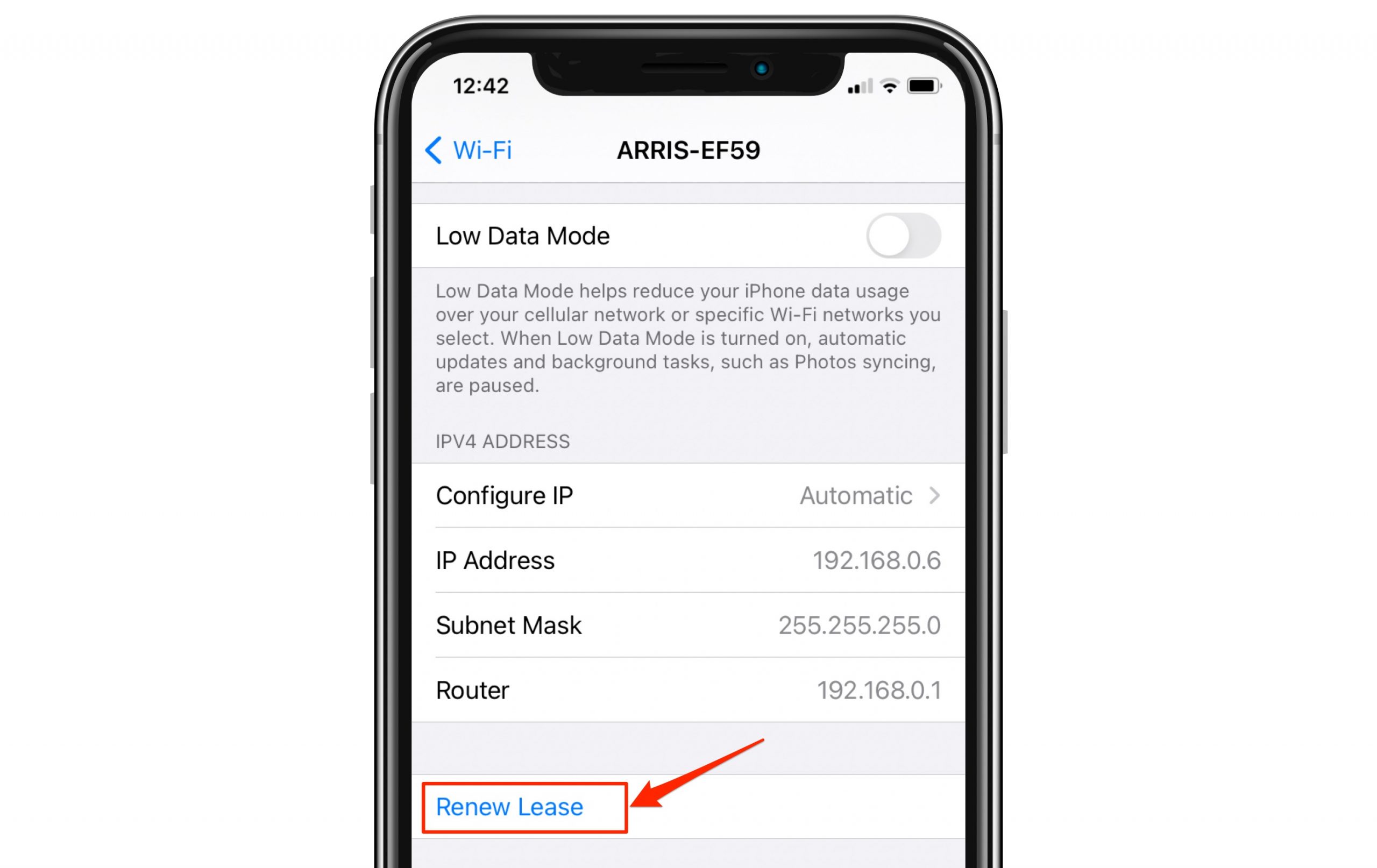
Solution 10: Reset the network setting in your iPhone
If nothing has worked so far to fix the WiFi connection issues with iPhone, you can reset your iPhone network settings and start fresh.
To reset your network:
- Go to the Settings app on your phone.
- Under General, tap “Reset.”
- Select “Reset Network Settings.”
- Once the reset is complete, your phone will restart.
- Next, try connecting to your network again.
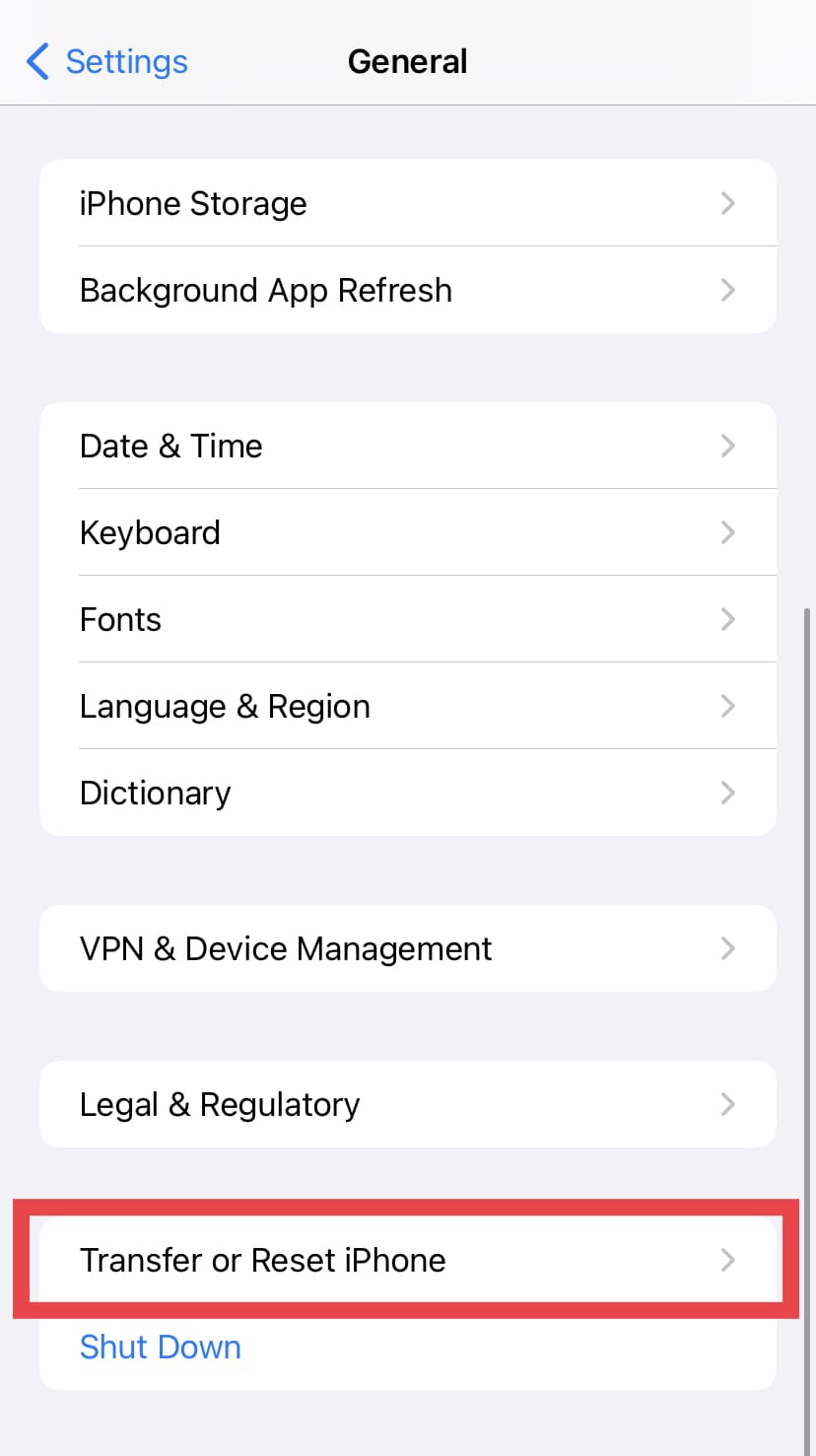
Note: that this will reset everything, including your Wi-Fi networks, passwords, cellular settings, and VPN and APN settings.
Solution 11: Turn off VPN
If you’re using a VPN to connect to a Wi-Fi network and are experiencing disconnection issues, the VPN may be the cause. To troubleshoot this problem, try turning off the VPN.
If the VPN is an app, you can turn it off from within the app. If the VPN is located in the iPhone’s Settings app, you can follow these steps:
To turn off VPN, you will need to access the VPN and Device Management settings:
- Open the Settings app on your phone.
- Tap on “General.”
- Scroll down and tap “VPN & Device Management.“
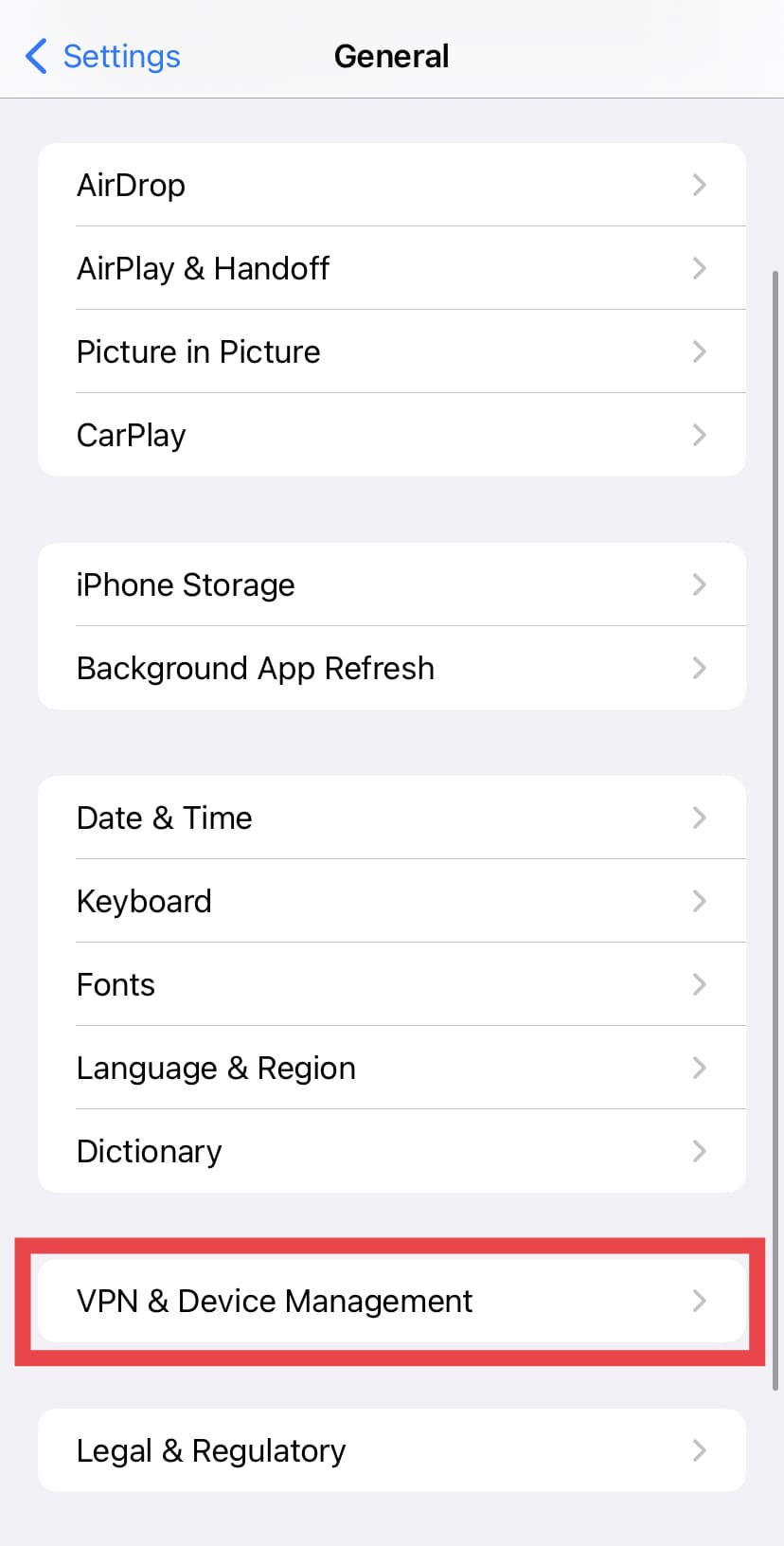
Turn off the VPN status by changing it from connected to not connected. After that, monitor your WiFi connection status for a couple of minutes to see if that resolves the issue.
Solution 12: Try disabling the WiFi auto-join feature on your iPhone
Auto join is a feature that allows your phone to automatically connect to WiFi networks you have the credentials for, or open WiFi networks, without requiring any input from you. While this can be convenient in certain situations, it can also carry risks when used with public WiFi networks.
- When you have the auto-join feature enabled on your phone, it may try to connect to any available WiFi networks within range, even if you are already connected to a strong network. This can be frustrating if you rely on a strong connection for a particular task and your phone suddenly switches to a network that it believes is stronger for some reason, even if it’s temporary.
- If there’s a problem with the router, such as an issue with the connection or a malfunction, auto-join may cause your phone to disconnect frequently and attempt to reconnect to the network. This can be annoying and may disrupt your activities, especially if the router problem is not resolved quickly.
To disable the autojoin feature:
- Open the Settings app.
- Select WiFi.
- Tap on the “i” icon next to your WiFi network’s name.
- Disable the Auto-Join feature.
Solution 13: Reset your phone using a backup/recovery tool
If nothing solves your iPhone keeps disconnecting from WiFi issue, you should reset your iPhone back to its factory settings.
This process will effectively give you a brand-new phone, as far as the software is concerned, and may help resolve the disconnection problem. Remember that resetting your phone will erase all of your data, and that’s why you would want to do it with a reliable backup & data recovery software like EaseUS MobiMover.
With MobiMover, you can transfer your files from your iPhone to your PC before resetting the phone as a way to back them up in case you lose all your content during the reset process.
To back up your iPhone data using EaseUS MobiMover:
- Run EaseUS MobiMover and connect your iPhone to your computer. In the main interface, select the “Backup Manager” pattern and then choose “Backup.”
- EaseUS MobiMover will display all of the files that are available for backing up. Select all of the files you want to save by ticking the box next to “Select All,” then click “One-Click Backup” to proceed.
- EaseUS MobiMover will begin backing up your iPhone files to your computer. Make sure to keep the USB connection active during the backup process.
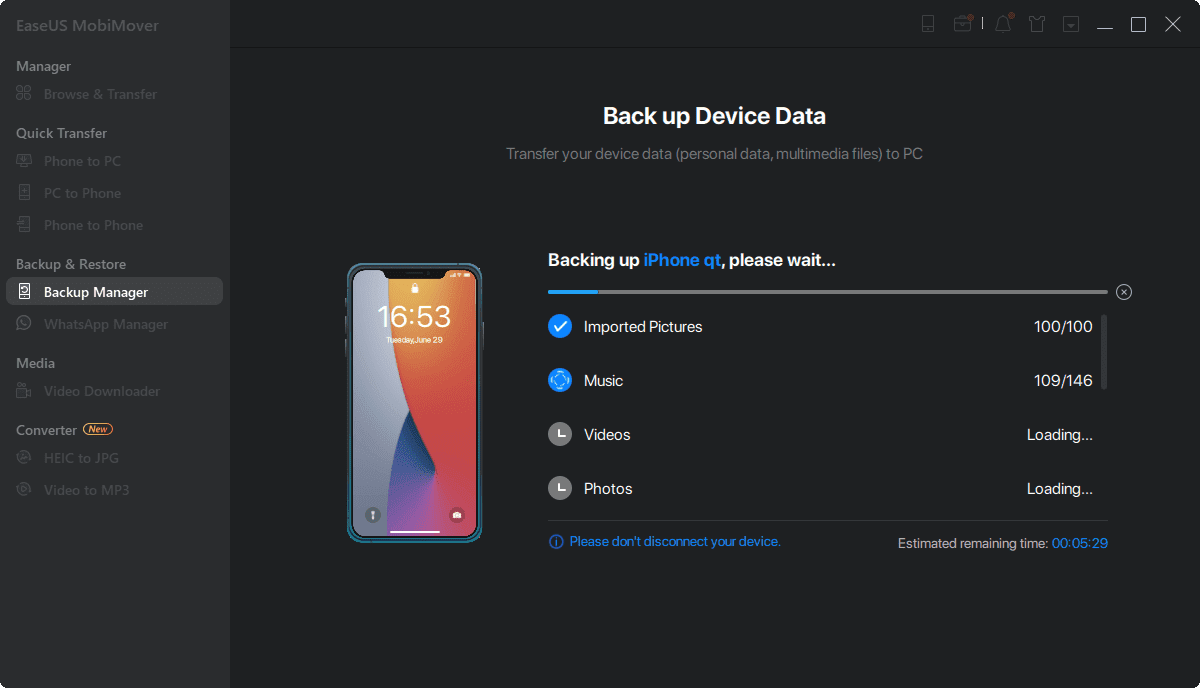
Once you’ve transferred all of your iPhone’s content to the computer, you can reset it to factory settings without any hesitation. The fastest and easiest way to do it is by using the factory reset settings available in the Settings app, which will restore the factory settings of the current iOS version.
To reset your iPhone to factory settings:
- Open the Settings app.
- Tap on “General.”
- Scroll all the way down and tap on “Transfer or Reset iPhone.”
- Select “Erase All Contents and Settings” to restore the factory settings.
- If you have activated a PIN code, enter it when prompted.
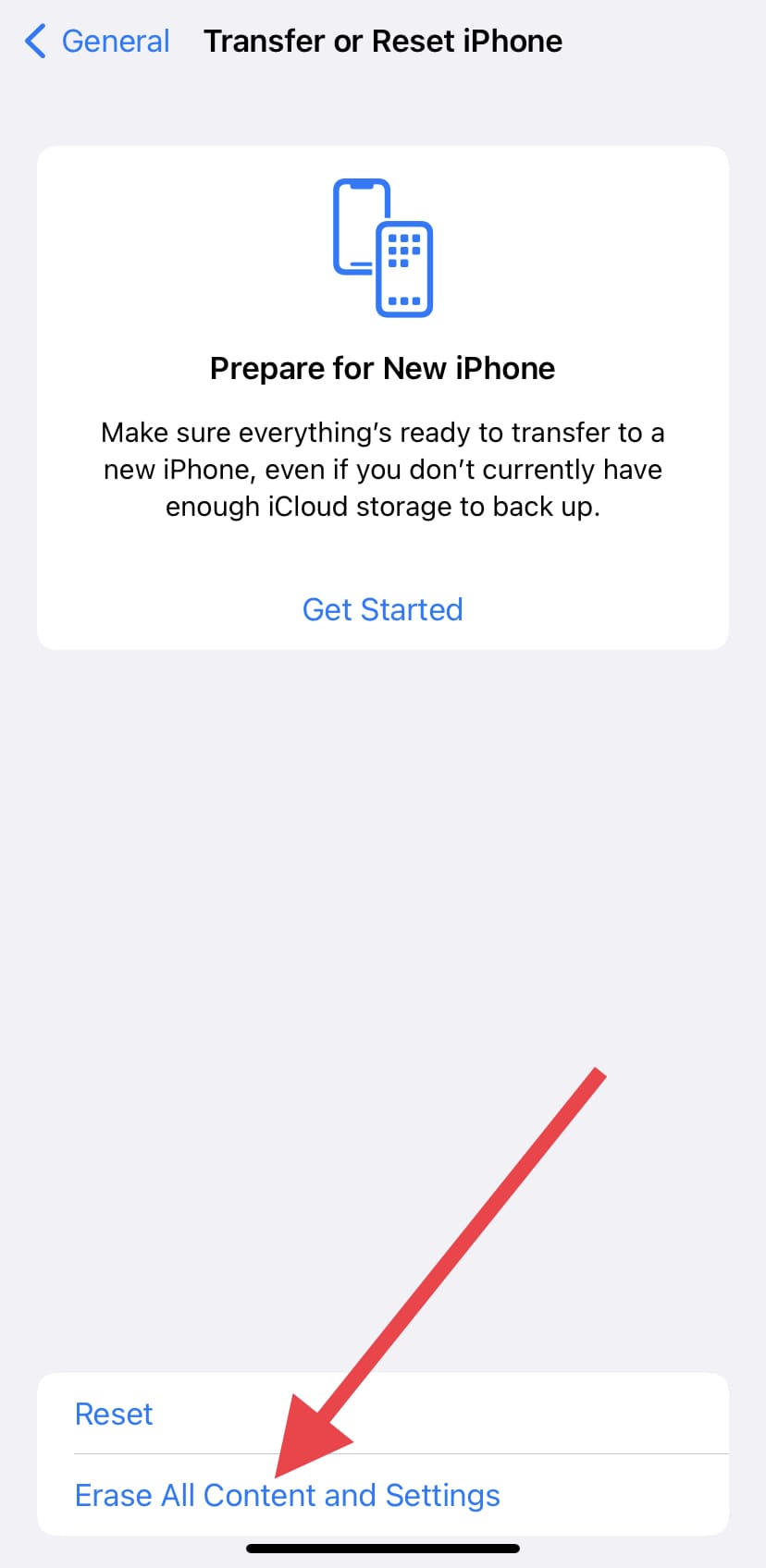
Additional Solutions You Can Try:
If you’re still experiencing Wi-Fi disconnection issues, you may want to consider reaching out to the customer support team of your router or iPhone for assistance. They may be able to help you resolve the problem.
Additionally, you can try adjusting some core settings on your router to see if that helps fix the issue.
However, be careful when tinkering with the core setup of your router or phone, as this could potentially cause additional problems.
Here’s a generic guide to follow when adjusting your router settings:
Recommended Setting for Wifi Router: Apple recommends certain settings for wifi routers and access points in order to ensure security, reliability, and performance. If your router is set to these recommended settings, you may be less likely to experience network connection issues.
Security settings:
- For better security, you can keep “WPA3 Personal.”
- For Compatibility with older devices, you can keep “WPA2/WPA3 Traditional.”
- You can select “WPA2 Personal (AES)” when you can not use more than one secure mode.
Unique network name:
To ensure a reliable connection to your network, you should set a single, unique name (also known as the SSID) for all bands. Avoid using common names like the name of your router or giving different names to your 2.4GHz, 5GHz, or 6GHz bands.
All bands should have the same name. If you use common names, you may accidentally connect to other networks with the same name and disconnect from your own network.
Set DHCP to Enabled:
DHCP automatically assigns a unique IP address to each connected device on your router’s network to prevent devices from sharing an IP address and experiencing connection issues.
Enable all bands supported by the router:
Enabling all bands supported by your router can improve your network’s performance and data capacity. When all bands are enabled, your iPhone & devices can access more data, and the network can handle more devices and traffic. This can lead to better overall performance and a more reliable connection.
???? Similar articles you might be interested in:

I had to update my router firmware to stabilize the connection, and the same issue was reencountered for a couple of weeks. It’s super annoying… although installing the latest iOS update had this fixed, so all working fine now.. thanks for your guide.
This has been the most frustrating experience I’ve had in a long time. I’ve spent hours on the phone and router. The last thing I’m rooting for is to revert my iOS version to the previous one.