Many likely know that the EA App suffers from severe optimization and bug-related issues. It frequently crashes, sometimes unable to launch a game, consumes more system resources than Origin, throughs ‘login didn’t go as planned’ notice and occasionally fails to launch games altogether.
Typically, when you click the EA icon, it won’t open, and nothing will happen. Sometimes, you may encounter a blank screen or not respond and stay that way indefinitely.
If your EA app is not working as it should or you are unable to log in, it can be attributed to server-related issues or client-side problems such as a corrupted app cache, pending EA app updates, etc.
This guide should help you when your EA app is not working correctly, particularly due to client-side issues. Here are a few quick ways to try and fix it:
- Running the app as administrator.
- Restarting your computer.
If none of these fixes the issue, you may need further troubleshooting.
How to fix it when your EA app is not working correctly?
1. Ensure EA is not experiencing a server outage
First, you should check if EA’s server is down. The EA app opens with a blank screen or stays unresponsive when this happens. In addition, you check EA’s social media, such as Twitter, where they usually post about outages and other changes.
Alternatively, you can look at downdetector.in and search for EA’s server status. You can also try searching for the game you are trying to run and check out if people around the globe have submitted reports recently.
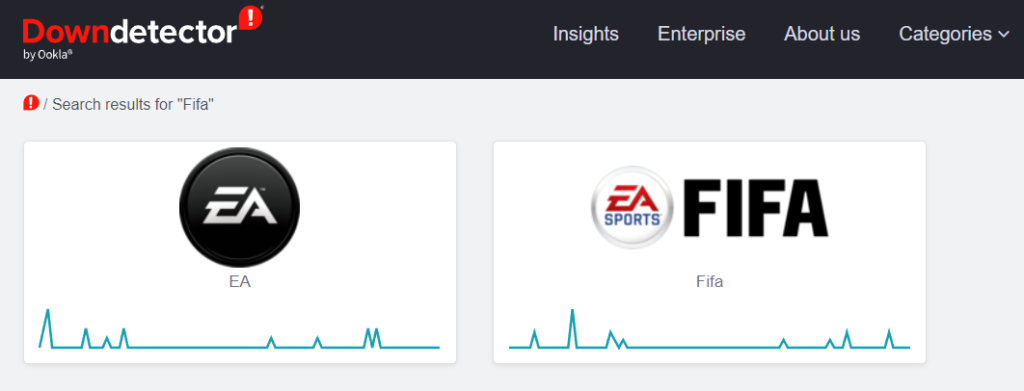
If you find out the reports are stacking up, you might have to wait as the server-related roubles only stay for a few minutes to an hour.
2. Run the EA Updater
There could be pending app updates, and to be honest, it often goes unnoticed if the app’s automated app update setting is not enabled. So, it would be best if you run an app update manually.
You can keep yourself updated regarding the EA app updates via the EA app roadmap.
It’s pretty easy to update the EA app, but first, you must find the updater.
- Type EA on the Windows search bar.
- Choose ‘open file location’ for the app.
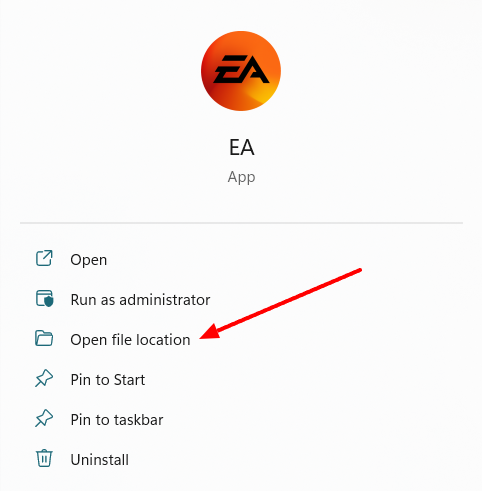
- In the folder, there should be four shortcuts; you need to run the EA updater among them.
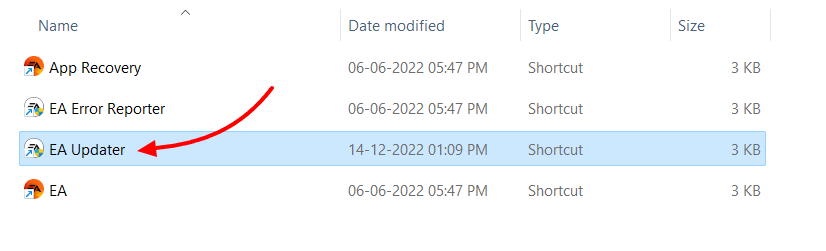
- Agree on the user access control prompt.
- A CLI will appear, and if your EA app is not up to date, it will initiate an app update.
- My EA app is already up-to-date, so I get a message verifying it.
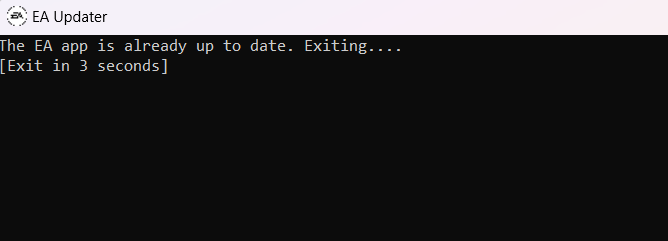
Once you have updated the EA app, try running the app and see if that resolves your EA app starting error. Suppose it doesn’t try running the app recovery.
If updating the EA app solves the problem, don’t forget to enable application updates to prevent yourself from encountering this issue in future.
Within the EA app, click on the three horizontal lines menu icon in the top left corner > click on settings > switch to the application tab in the settings panel > and toggle on the application updates setting.
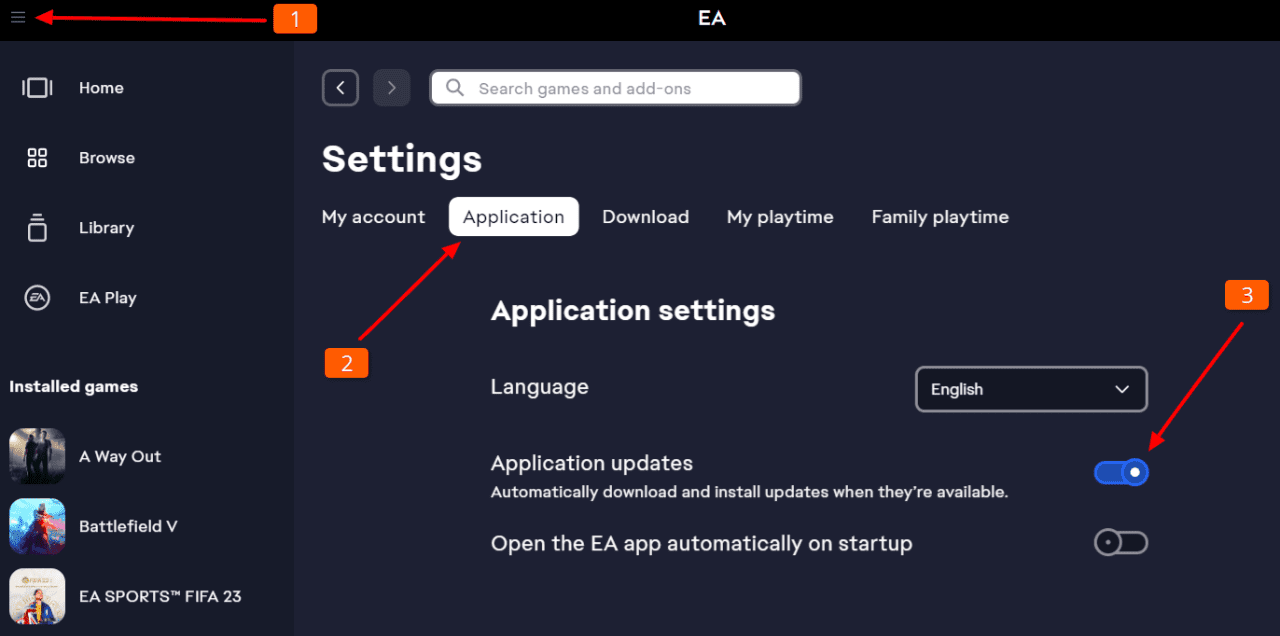
3. Run EA app recovery
You can effectively repair the EA app and resolve temporary issues by initiating the EA app recovery. Several users have reported successful login and gameplay experiences after utilizing the EA app recovery tool. Therefore you too give it a try as well.
- Go for the EA app file location.
- Run the app recovery shortcut.
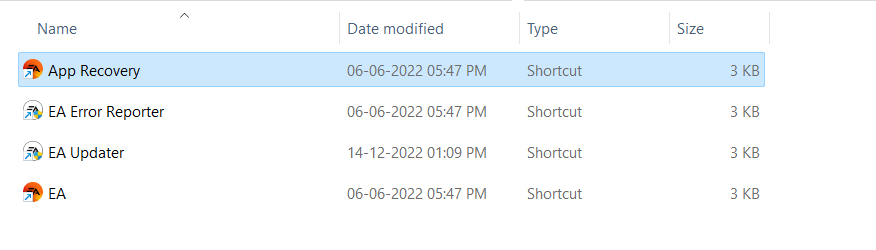
- In case a crash report window pops up, submit the report.
- App recovery will restart the app and clear app cache.
There’s another way to run app recovery and clear the app cache. This applies when you can log into the EA app but can’t launch the game at all.
On the EA app, open the menu in the top left corner > select Help > App recovery. A ‘restart to run app recovery‘ prompt will appear. Click on clear cache.
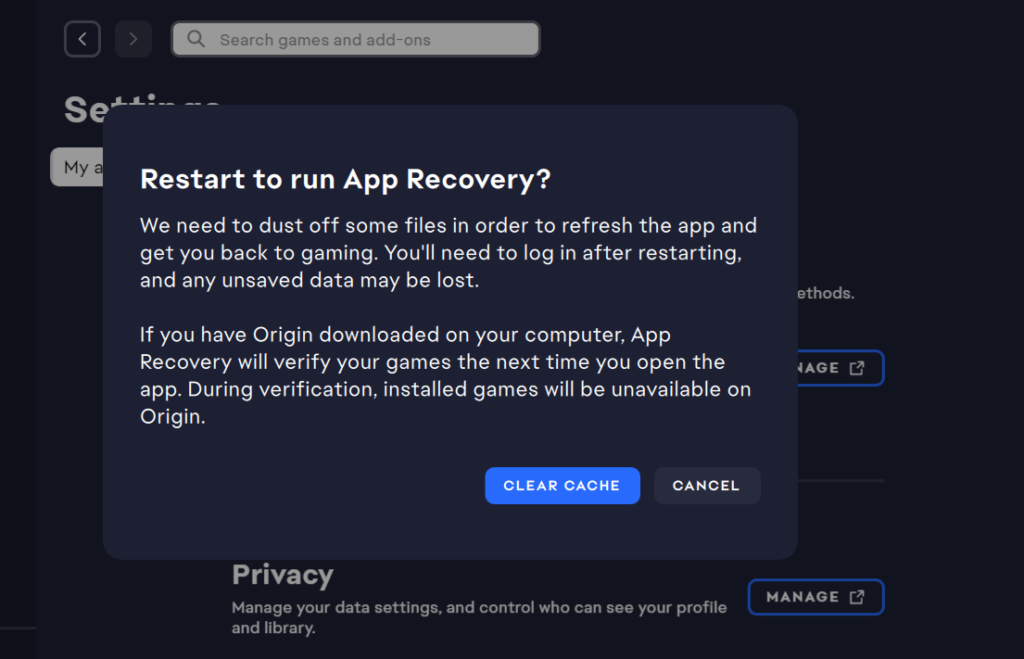
You will have to log in after the EA app has restarted. Once the app has started, check if you are able to log in to the app and or still encountering the issue.
Related Guide | How To Play EA Games Offline: Try This
4. Uninstall and reinstall the EA app
Uninstalling and reinstalling the EA app can be a helpful step to address app-related issues. It provides a clean installation, resets configuration settings, ensures file integrity, and installs the latest version.
While this is not a guaranteed solution, it can help provide a fresh start and will likely fix the issue.
Here are some things to keep in mind when uninstalling and reinstalling the EA app:
- You must sign in to your EA account again after reinstalling the app.
- If you have any saved games or other data for EA games, you will need to back them up before uninstalling the app.
Here are the steps to uninstall and reinstall the EA app.
- Run the add or remove program tool.
- Find the EA app in the list of installed programs.
- Click on the three dots and select Uninstall.
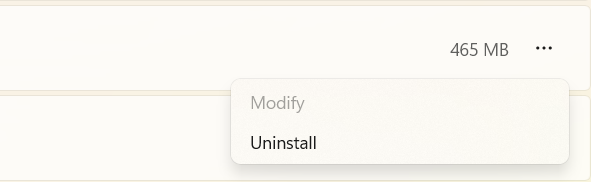
- Once the app has been uninstalled, download the latest version of the EA app from the EA website.
- Install it.
Check if you can get the app running smoothly after the reinstallation.
5. Use Origin instead of EA app
Origin is EA’s older launcher, which works a lot better and has no unwanted background processes. But as you open Origin, it blocks you from doing anything and comes with a pop-up that makes you download the EA app.
But there’s a workaround that comes as a patch to the EA Origin app and keeps it running, avoiding the EA’s urge to upgrade to the EA App.
This is an open-source project that lets the Origin run until the EA App is significantly improved because Origin is a superior solution as of now.
Here’s how to set it up:
Step 1: Uninstall the EA app
- Open Control Panel.
- Go to uninstall a program.
- Select the EA app and uninstall it.
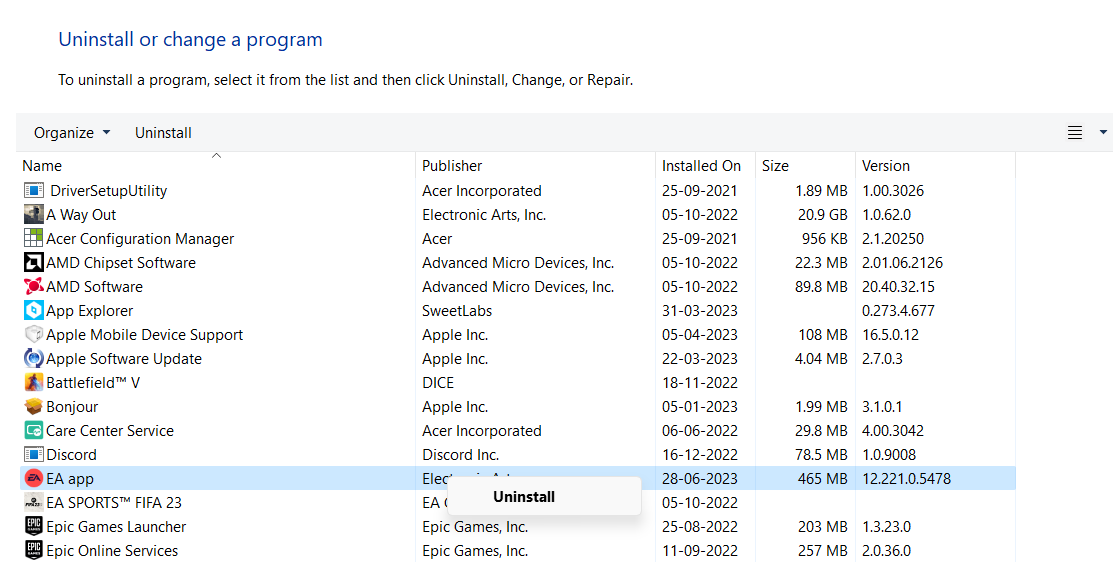
Step 2: Download Origin
Download the origin installer: https://download.dm.origin.com/origin/live/OriginSetup.exe [this link downloads the file into your PC].
Or get Origin from https://ea-origin.en.softonic.com/download and complete the installation. You can log in to Origin but don’t run any game yet or fall into the ‘use EA app instead‘ trap.
Step 3: Get the “F**k off EA App” installer
Now, you need to download this Origin patch from Github. Get the installer and install it into your Origin installation folder.
Follow the installation instructions and check the ‘pretend EA app is installed‘ option. Here’s how this works:
EA games on Steam utilize an installer script that checks the system registry for a specific key (HKEY_LOCAL_MACHINE\SOFTWARE\Electronic Arts\EA Desktop\InstallSuccessful) with a string value of “true.”
The key is created by ticking the ‘pretend EA app is installed’ checkbox during installation, meeting the condition, and skipping the installer launch EA app if it already exists.
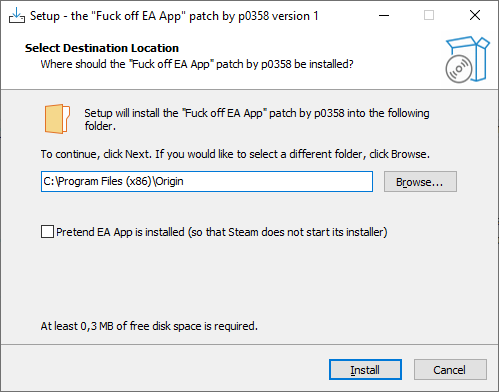
After that, restart Origin.
Step 4: Disable Origin Update
Finally, you should disable the Origin update:
- Open the file at C:\Program Files (x86)\Origin\EACore.ini
- Inside the file, insert the following lines:
csharpCopy code[Bootstrap]
EnableUpdating=false
- Save the file after making the changes.
Once you have completed all the steps, log in to Origin and try running your games.
By now, you should have figured a way out of the EA app failing to run correctly. In case non of these methods worked for you, try reverting the installation of recent apps, critical changes on the registry, and your Windows update.
In addition, you can try running the EA app while temporarily disabling your antivirus and whitelisting the EA app on Windows Firewall and Windows Defender.
Summing up:
The EA app consistently fails to function properly for numerous users, leading to many issues. The range and extent of these issues are vast, as does the frustration that comes with it because it hinders the overall user experience.
I would be glad if this guide helps you fix it because I have been through the same problem, and updating the EA app manually worked for me. Let me know if you have any questions or want to share your thoughts in the comment section.
FAQs:
Additional contents:

Wonderful solution. This worked perfectly, up until the Origin App started asking to be updated which it can’t be. Now I am forced to play the Sims 4 offline without access to the gallery. Still better than the EA app situation!