Windows operating system offers many remarkable advantages in today’s technology, but it also has its issues. Display driver not responding is one issue you might encounter at some point and need help with.
This problem can disrupt your work sessions and cause general inconvenience. There are multiple solutions to this issue, and this article organizes them to find your fix quicker.
What can cause the “display driver stopped responding and has recovered” error?
The “Display driver stopped responding and has recovered” error can appear in all versions of Windows from Windows XP to Windows 10.
It is a relatively standard error that various factors, including outdated or corrupt graphics drivers, hardware problems, or software conflicts, can cause.
- Outdated Driver: one of the most common reasons you get this error is that you have installed a driver that needs updating. Whenever Windows receives an update, the drivers are automatically updated. If not, the driver can cause problems such as these.
- Overheating of Graphics Card: your hardware gets overheated when gaming or doing a complex task on the computer. Due to inadequate cooling and heavy usage, your GPU can get unresponsive to trigger this error.
- Power Supply Issues: PC components require enough power supply to operate perfectly, but then something is preventing sufficient power supply; Windows might throw this error when it’s the GPU that is lacking enough power.
- Conflict with third-party software: display driver conflict with third-party software, especially related to graphics and display customizations, can be one of the many reasons this error might trigger.
- System Resource Limitations: system limitations like high CPU usage or low RAM can strain the graphics card (Also known as bottlenecking), leading to problems and causing this error.
- Virus and Malware: malicious software or a virus can interfere with the graphics driver or the card itself, causing it to fail to operate appropriately.
How to Fix Display Driver Stopped Responding In Windows
To resolve this problem, there are multiple methods you can try, and they may differ depending on the version of Windows you have. Instructions in this guide are compatible with Windows 10 and 11 PCs.
1. Update Display Driver
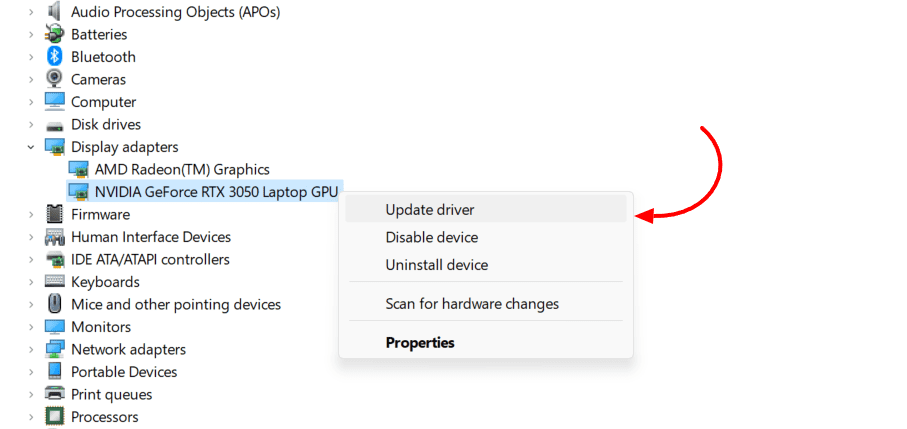
Updating your driver to the latest version can help ensure that it is compatible with your operating system and working properly. Driver updates can often include bug fixes that can help to resolve the display driver not responding issue with your graphics card.
In addition, driver updates can sometimes include new features that can improve the performance of your graphics card.
Here are the steps on how to update your display adapter driver:
- Open the Device Manager. You can do this by pressing Windows + X and selecting Device Manager from the menu.
- Expand the Display Adapters category.
- Right-click on your graphics card and select Update driver.
- Select Search automatically for updated driver software.
- Windows will search for the latest driver for your graphics card and install it automatically.
- You can repeat this process for both of your display drivers.
- Once the update is complete, you can restart your computer.
Additionally, you can use Nvidia Geforce Experience or AMD Graphics Interface software to update your graphics driver.
2. Reinstall Graphics Drivers
If updating the graphics driver does not help, you might need to uninstall and reinstall the display driver. Uninstalling and reinstalling the driver can help to remove any corrupt or outdated files and install a fresh copy of the driver.
Sometimes, the “Display Driver Stopped Responding” error can be caused by corrupted driver settings. Uninstalling and reinstalling the driver can help to reset the driver settings to their default values.
Here’s the easiest way to uninstall your display driver:
- Open the Device Manager by pressing Windows + X and selecting Device Manager from the menu.
- Expand the Display Adapters category.
- Right-click on your graphics card and select Uninstall device.
- Check the Attempt to remove the driver for this device option in the warning dialog.
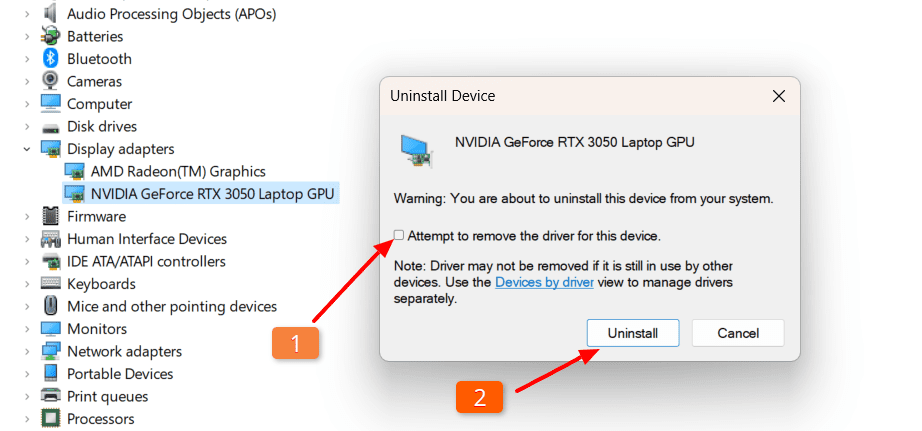
- Click on uninstall.
This will remove the from your PC, and then you can install the latest display driver using the Automatic Nvidia driver updater or AMD Radeon software. It would be best to perform a clean reinstallation via GeForce Experience.
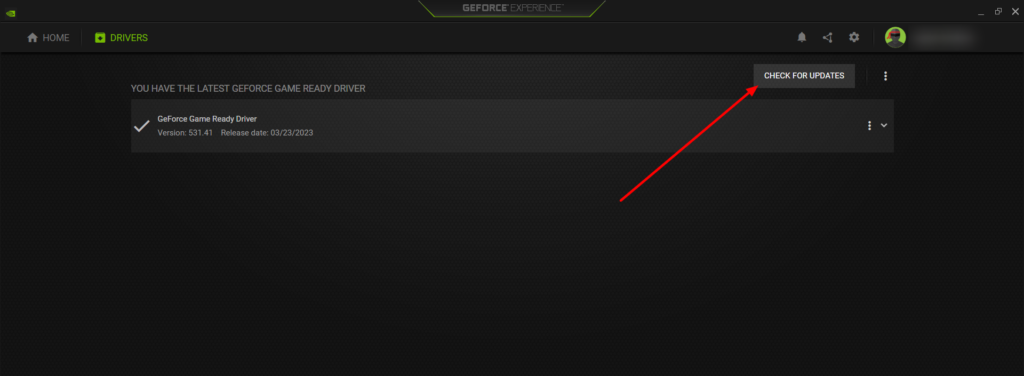
After reinstalling your display driver, you can try restarting your computer to check if the “display driver stopped responding and has recovered” error got fixed.
3. Close Unnecessary Programs and Services
When you have too many programs running at the same time, it can put a strain on your system resources. This can lead to the “Display Driver Stopped Responding” error, as your graphics card may not have enough resources to keep up with the demands of all the running programs.
If two or more programs are using the same resources, it can lead to conflicts. This can also cause the “Display Driver Stopped Responding” error.
Here are some of the programs you may want to close:
- Web browsers: Web browsers can be a major resource hog, especially if multiple tabs are open.
- Media players: Media players can also drain system resources, especially if you are playing high-definition video.
- File-sharing programs: if you are sharing large files, file-sharing programs can drain system resources.
- Close any programs that take a lot of resources.
For that, press CTRL + ALT+ DELETE and open task manager. From there, observe any programs that are highly consuming CPU and GPU resources. You might want to close them.
Select the program you want to close > click on ‘End Task‘ or right-click to select ‘End task‘ from the context menu.
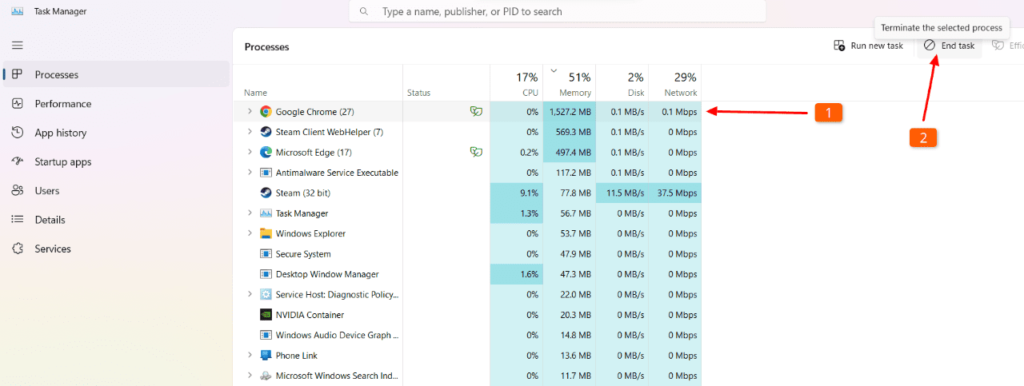
4. Modify the TDR Registry Entry to Increase GPU Processing Time
The TDR (Timeout Detection & Recovery) registry entry specifies how long the operating system will wait before it considers the GPU to be unresponsive. If the GPU is taking longer than this amount of time to process graphics, it can cause the “Display Driver Stopped Responding” error.
By increasing the TDR value, you can give the GPU more time to process graphics and reduce the chances of this error occurring.
Or sometimes, if the operating system detects that the GPU is unresponsive, it will kill the GPU driver. This can cause the computer to crash or freeze. By increasing the TDR value, you can prevent the operating system from killing the GPU driver and keep the computer running smoothly.
Modifying the TDR registry entry can be a good troubleshooting step if you are experiencing the “Display Driver Stopped Responding” error in Windows.
- Open the Registry Editor by pressing Windows + R and typing regedit.
- Navigate to the following key:
HKEY_LOCAL_MACHINE\SYSTEM\CurrentControlSet\Control\GraphicsDrivers- Right-click on the GraphicsDrivers key and select New > DWORD (32-bit) Value.
- Name the new value TdrDelay.
- Double-click on the TdrDelay value and change the value data to 8.
- Click OK to save the changes.
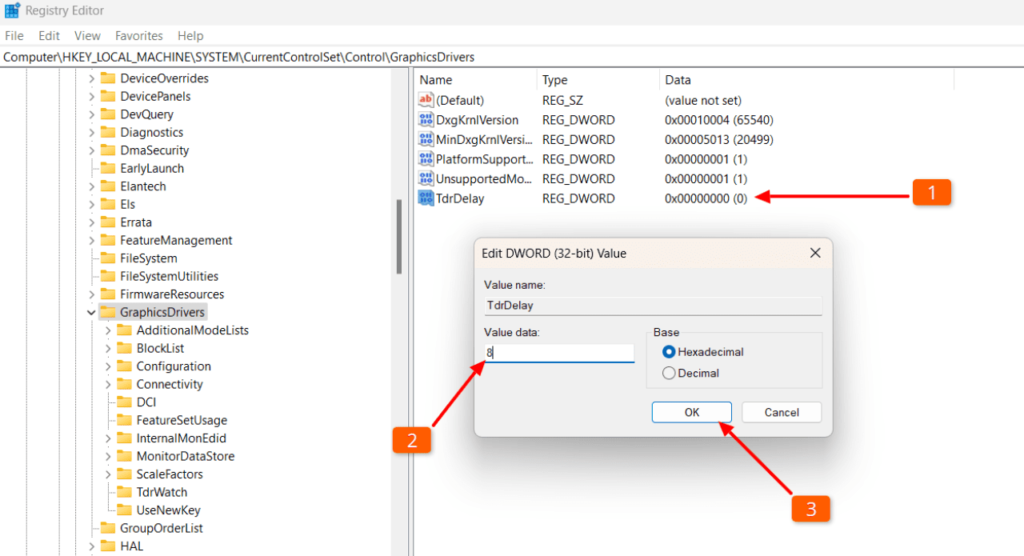
Once you have made these changes, restart your computer.
5. Change Performance Options in Control Panel
When you are experiencing the “Display driver stopped responding” error, changing the Performance Options settings to a more performance-oriented setting can help.
If the GPU is overloaded, changing the Performance Options settings to a less demanding setting can help to reduce the load on the GPU and fix the problem.
Additionally, if your computer is unstable, changing the Performance Options settings to a more stable setting can help to improve the stability and perhaps fix the display driver responsiveness issue.
To change Performance Options in Control Panel, follow these steps:
- Open the Control Panel.
- Click on System and Security.
- Type Performance on the search bar > click on anything that says ‘performance of windows.’
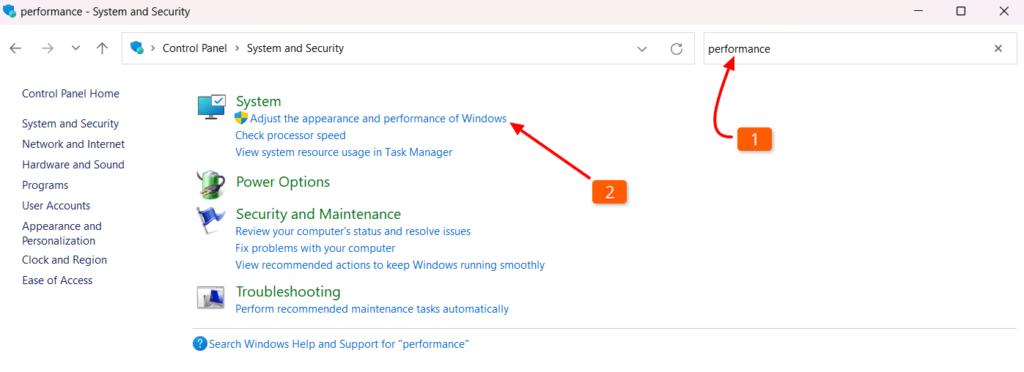
- When you click on performance settings, a performance options window pops up.
- Select the ‘adjust for best performance‘ option.
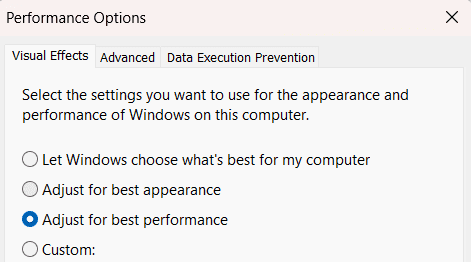
- Click on the Apply button.
Once you have made these changes, restart your computer.
Check if you are still experiencing the “display driver stopped responding and has recovered” error after changing the Performance Options settings.
6. Make Sure You Have The Latest Microsoft DirectX
DirectX is a critical Windows component used for gaming and other graphics-intensive applications. If DirectX is outdated or corrupt, it can cause a variety of problems, including the “display driver stopped responding” error.
Besides, updating DirectX is relatively easy, and you can try it out to see if updating DirectX to the latest release can help fix the issue.
You can check if you have the latest version of DirectX via the DirectX Diagnostic Tool.
- Press Windows + R to open the Run dialog box.
- Type dxdiag and press Enter.
- The DirectX Diagnostic Tool will open.
- On the System tab, look for the DirectX Version entry (at the bottom).
- Then visit this Microsoft DirectX page, and see if there’s any latest update available.
- Download the DirectX End-User Runtime Web Installer and install the latest version anyway.
Once you have installed the latest version of DirectX, restart your computer and check if you are still encountering the unresponsiveness issue with your display driver.
7. Check for GPU Overheating and clean the clogged dust
When a GPU overheats, it can cause the graphics driver to crash. Dust can block the airflow around the GPU, preventing it from cooling properly. This is a major cause of GPU overheating.
This can lead to the “display driver has stopped responding” error.
To check for GPU overheating, you can use a temperature monitoring software. There are many different temperature monitoring software available, such as HWMonitor and GPU-Z. These software will allow you to monitor the temperature of your GPU and other components in your computer.
If your GPU temperature is too high, you can try to clean the clogged dust. To do this, you will need to open your computer case and remove the dust from the GPU heatsink and fan. You can use a compressed air can to blow the dust away.
Once you have cleaned the clogged dust, you should check the GPU temperature again. If the temperature is still too high, you may need to replace the thermal paste on the GPU.
Or take your PC to experts to do this all for you.
When you believe the temperature has reduced, check if that resolved the display driver’s unresponsiveness problem.
8. Perform a Windows rollback / Update
If you recently updated Windows and started experiencing the error, rolling back to the previous version of Windows may fix the problem.
To rollback Windows, you can follow these steps:
- Open the Settings app.
- Click on Windows Update.
- Click on Advanced Options.
- Click on Recovery.
- Click on Go Back.
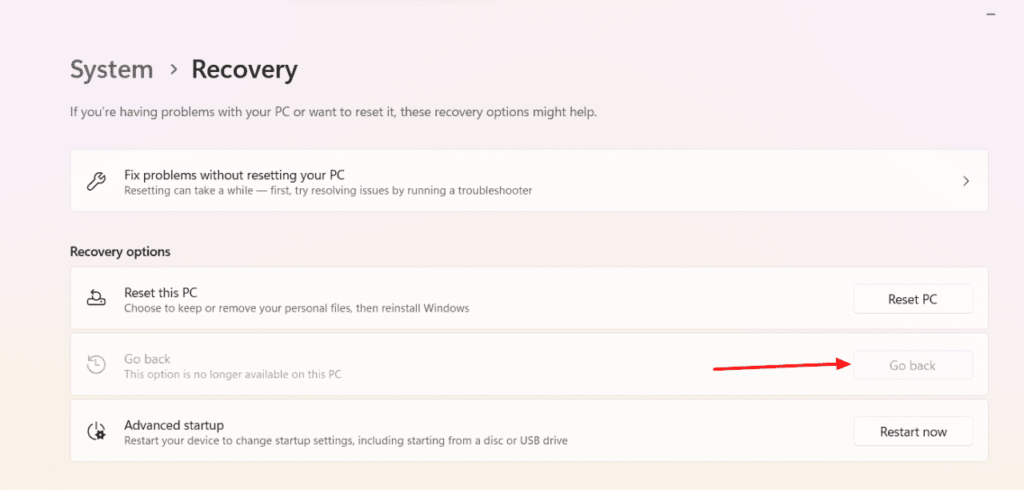
You will be prompted to confirm that you want to roll back Windows. Once you have confirmed, Windows will begin the rollback process. This process may take some time to complete.
Once the rollback process has been completed, your computer will be restored to the previous version of Windows. If the “display driver stopped responding and has recovered” error no longer occurs, then you have successfully fixed the problem.
Otherwise, update your Windows:
Windows updates can often fix problems with the graphics drivers. All you need is an update, and that may fix temporary issues that might have been causing the issue with the display driver.
Updating Windows is simple.
- Search for Windows Update on Windows search.
- Click on the Check for updates button.
- If the updater finds any pending updates, make sure to download all updates.
Once the updates have been installed, restart your computer. Then check whether your ‘display driver stopped responding and has recovered’ error has disappeared or not. If not, you can try a Windows rollback.
9. Reach Out Manufacturer
If non of the above steps helped, the manufacturer might have more information about the error and how to fix it.
If a defective graphics card causes the error, the manufacturer may be able to replace it free of charge in case your PC or GPU is under warranty.
To contact your PC or GPU manufacturer, you can usually find their contact information on their website. You can also contact them by phone or email.
When you contact the manufacturer, be sure to provide them with the following information:
- Your computer’s model and specifications.
- The type of graphics card you have.
- The version of Windows you are using.
- The error message you are getting.
The manufacturer will be able to use this information to troubleshoot the problem and come up with the best solution.
Frequently Asked Questions:
Additional articles:
