It is common for applications to be unable to detect your graphics card, and many users have reported encountering this issue in different conditions.
You may encounter the Nvidia graphics card not detected issue when there is a problem in BIOS settings, GPU is set to hide in the device manager, the discrete GPU is turned off in eco mode, or not selected as the preferred graphics processor in in-game settings. It is also possible that the card is not correctly connected or has hardware issues.
Furthermore, the detection of an Nvidia graphics card can be impeded by compatibility issues with its driver and operating system. It’s also important to consider the possibility of GPU overheating, power supply issues, and conflicts with other hardware or software that can result in your application’s inability to detect the GPU.
The aim of this guide is to provide you with various programs that can be used to rectify any issues with GPU detection, ensuring that your display functions smoothly at all times.
How to Fix Nvidia Graphics Card Not Detected Issue?
1. Show hidden devices on the device manager
If the Nvidia graphics card is not showing in device manager, there’s a good chance it’s set to hide. This usually happens when you integrate a new graphics card or the GPU has connectivity issues.
You have to unhide it.
- Press Windows + R on your keyword and type devmgmt.msc into the box and press enter.
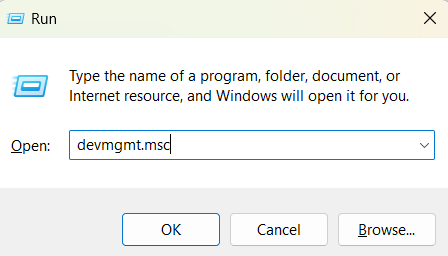
- Click on View and then click on Show hidden devices.
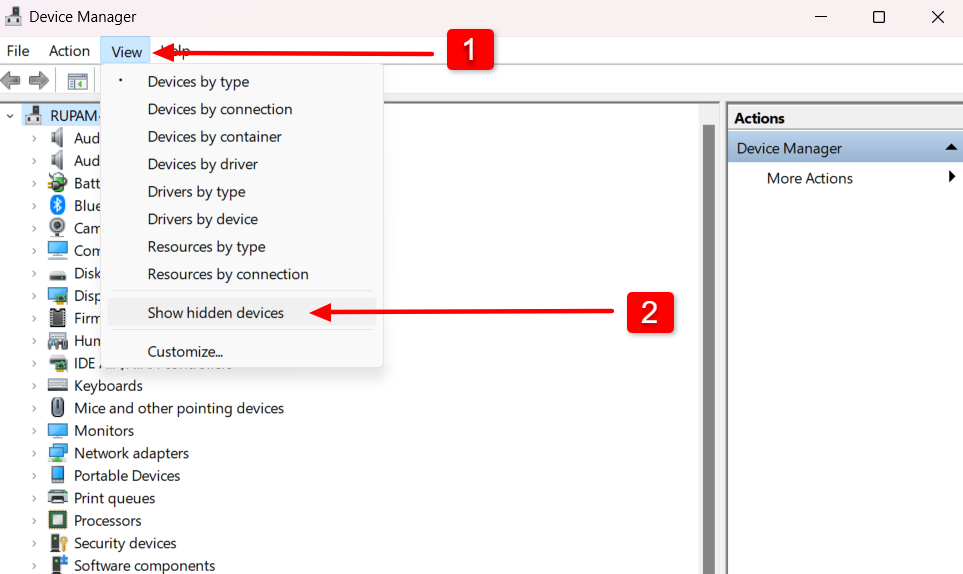
- Next, click on Action > Scan for hardware changes. If the Action option is unavailable, click on the icon with a magnifying glass over a display.
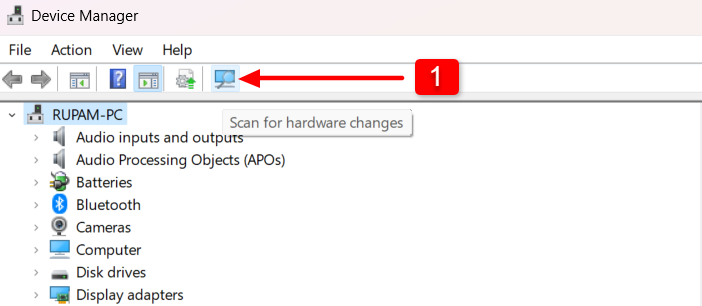
- Then expand the Display Adapters and see if your graphics card is listed there. If you don’t see it, there’s a chance the card is not connected correctly. In that case, you must get hardware support at an authorized technical center.
- If you can see the graphic card but it’s grayed out, right-click on it and select Enable device.
2. Check Task Manager’s performance tab
Next, check if the graphics card stats are being monitored on your task manager’s performance tab. If your GPU is listed there and is being used there, you might need to check application-level settings or update your GPU driver.
- Search for task manager and open it.
- Go to the performance tab; a graph inside an oblong shape represents it.
- Then check if your graphics card is listed in the GPU section.
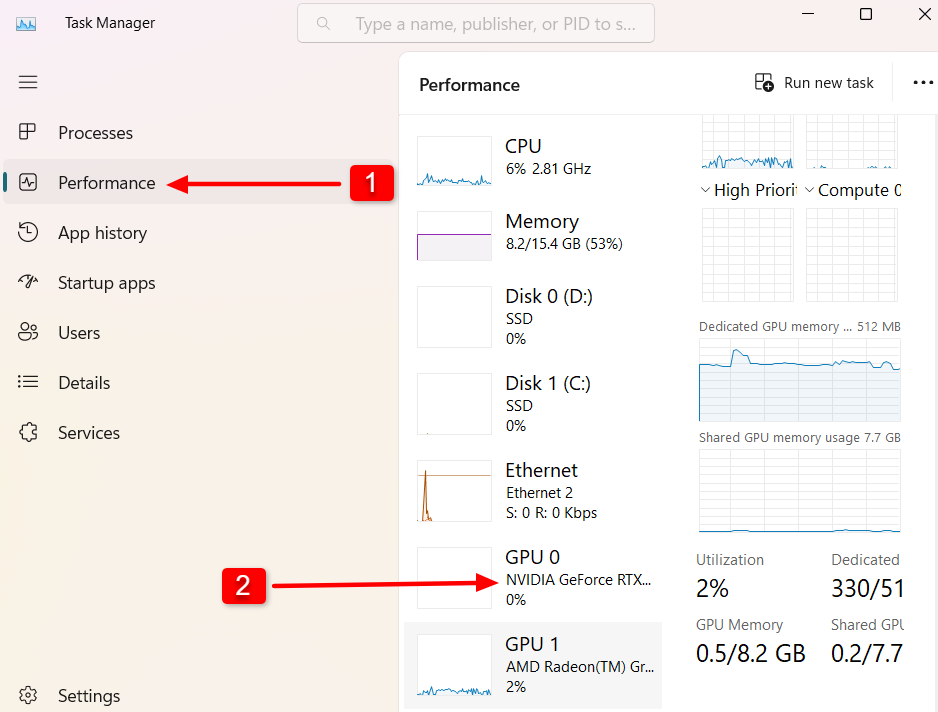
- If your GPU is not listed here, there must be a hardware connection issue. You must assign your Nvidia GPU to your application if it’s present in the task manager.
3. Modify BIOS settings
By adjusting the BIOS settings, you may be able to make your computer recognize the graphics card. If there’s any issue with BIOS settings, setting the display output to the correct slot should fix your computer’s unable to detect Nvidia graphics card.
Modifying the BIOS settings is a straightforward process; here’s what you need to do to configure the display out slot:
- First, you will need to restart your computer and press the appropriate key to enter the BIOS setup (usually, it’s the Del, F2, or F10).
- Then navigate to the “Advanced” or “Advanced Settings” section using the arrow keys and press Enter.
- You should see an option called “Initial Display Output” or “Primary Graphics Adapter.” This needs to be selected, and then press Enter.
- Next, you must choose the PCI slot that your dedicated graphics card is installed in and set it as the primary output. This will work as a global setting for the application to detect the GPU.
- Save the changes you made and exit the BIOS setup.
- Finally, restart your computer.
After the computer has restarted, check if the application can detect the Nvidia graphics card that failed previously to do so.
Note: these steps may vary depending on your computer’s manufacturer and BIOS version.
4. Update your computer BIOS
Another way is updating the BIOS can resolve this issue, as the new BIOS version will likely provide compatibility for the graphics card.
To update the BIOS, first, you need to gather information about your current BIOS. Follow these steps to check the BIOS version and date.
- Hold the Windows + R keys to open the RUN dialog box.
- Then type
msinfo32and press enter.
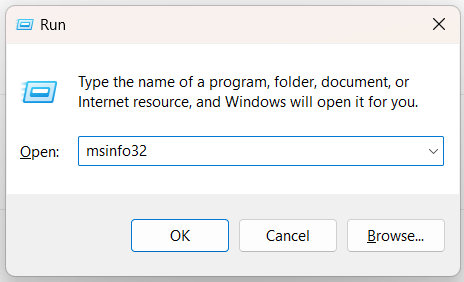
- This will take you to the system information window, where you can check the BIOS version and date.
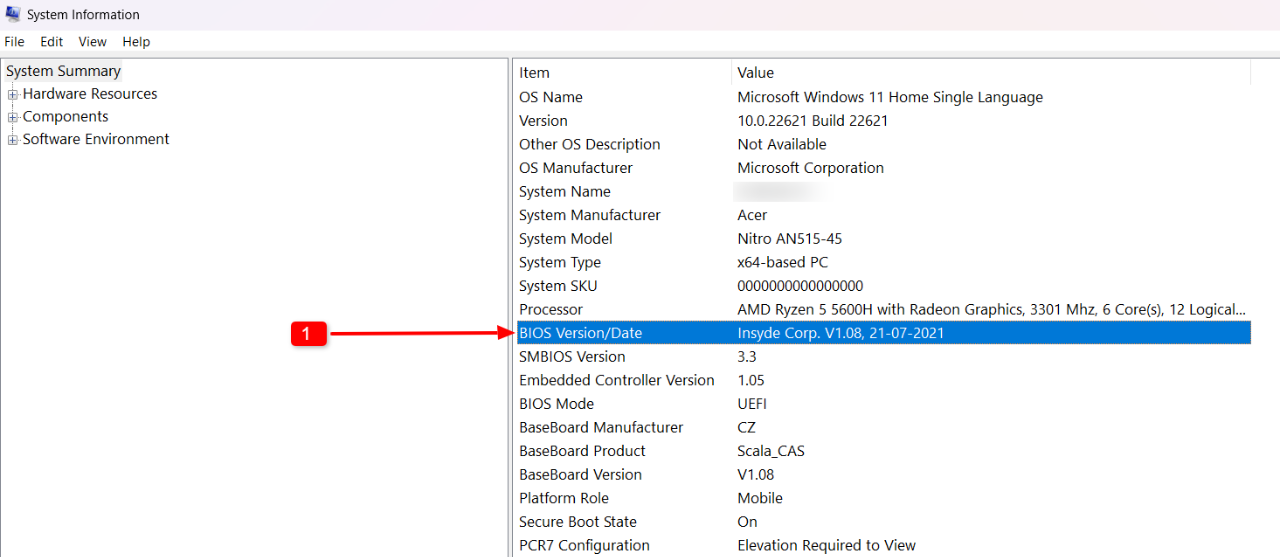
- Once you know the BIOS version, go to the manufacturer’s website and see if any latest update is available that your PC is missing.
- If YES, download it and install the latest version.
- After installation, you will need to run a restart.
After the restart is complete, check your Nvidia GPU’s detection status. If that does not resolve the problem, ensure the dGPU is enabled on your BIOS settings.
5. Make sure the Discrete graphics processing unit is enabled on BIOS
The discrete graphics on BIOS should be enabled to ensure Windows can detect it. If it’s set to disable may result in Windows being unable to detect Nvidia graphics card.
To enable the dGPU, follow these steps:
- Keep pressing the F2 or Del key during boot-up to enter BIOS.
- Navigate to Chipset and search for dGPU Configuration.
- Find the dGPU feature and set it to Enabled.
In Asus laptops, Armoury Crate has an option called “Eco Mode,” which disables the GPU entirely to conserve battery power. This can prevent the system from detecting the GPU, trying to save power, and extending battery life.
In that case, you will need to turn on the discrete GPU. Here’s how you can turn on the dGPU in Armoury Crate:
- Open Armoury Crate by searching for it in the Windows Start menu or clicking the Armoury Crate icon in the Windows notification area.
- Click on the “Device” tab at the top of the Armoury Crate window.
- Select the “GPU” option from the left-hand menu.
- Under the “GPU Mode” section, select “Discrete Graphics” to enable the dGPU.
- Click “Apply” to save the changes and switch to the dGPU.
After this, restart your PC and check if your graphics card is being detected.
6. Assign the dedicated graphics card to your application
If your game or application is not able to detect the Nvidia graphic card, you can try assigning the dedicated GPU to it. Here’s how to do that:
- Click on your Windows key and select settings.
- In the settings window, click on Gaming on the left panel > click on Game mode.
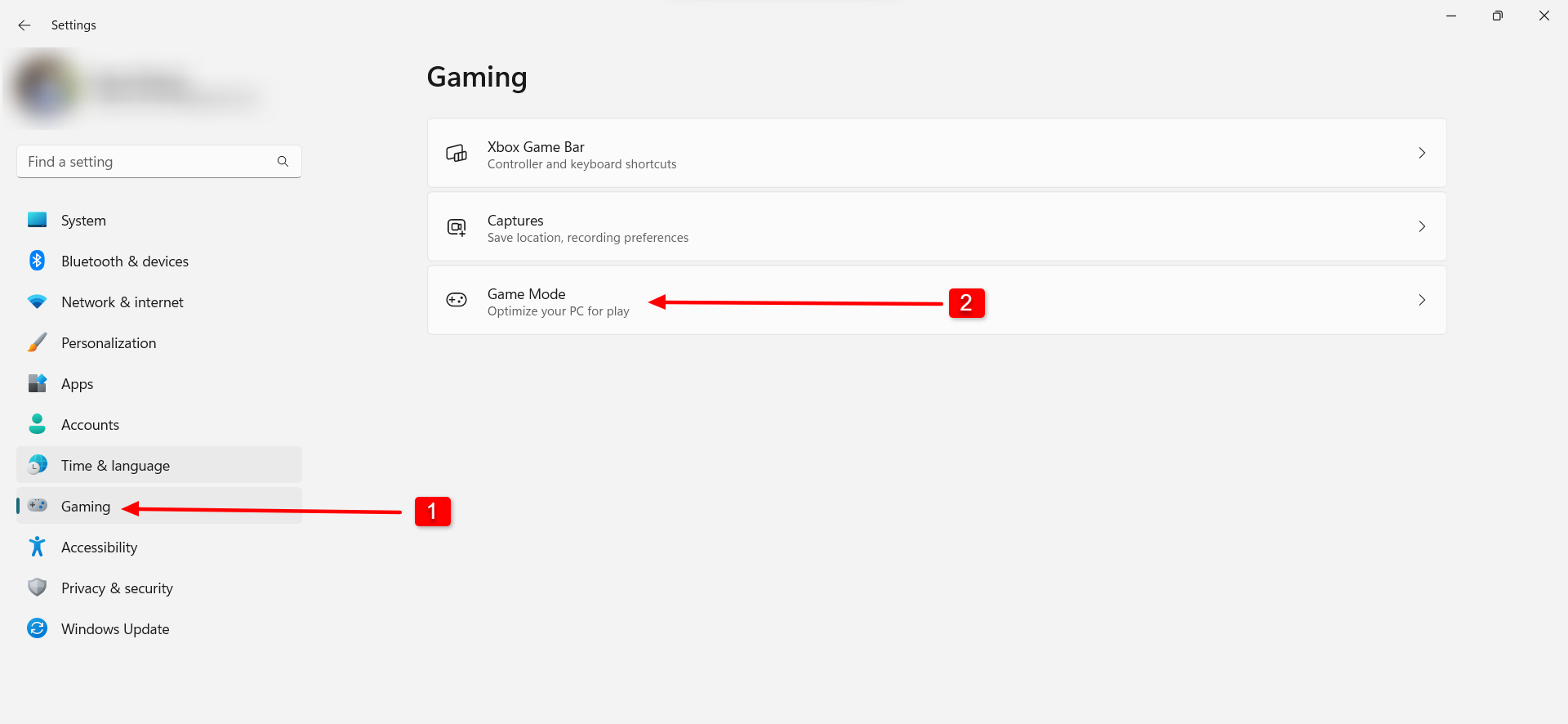
- In the next window, under Related Settings, click on Graphics.
- Under custom options for apps, select Desktop Apps and browse for your application/game’s .exe file.
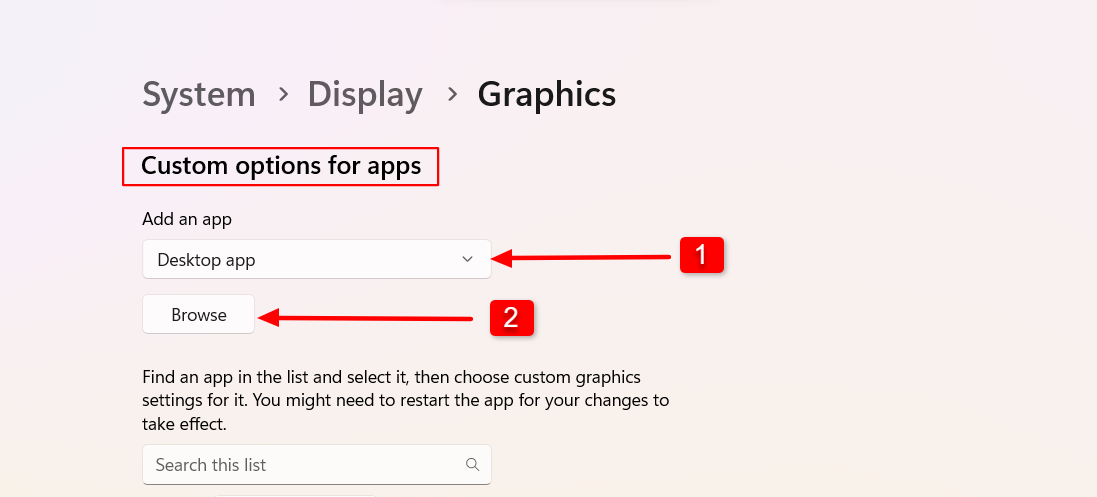
- Selecting your application or game’s .exe file will be visible under the all apps list.
- Then select your application > click on the option.
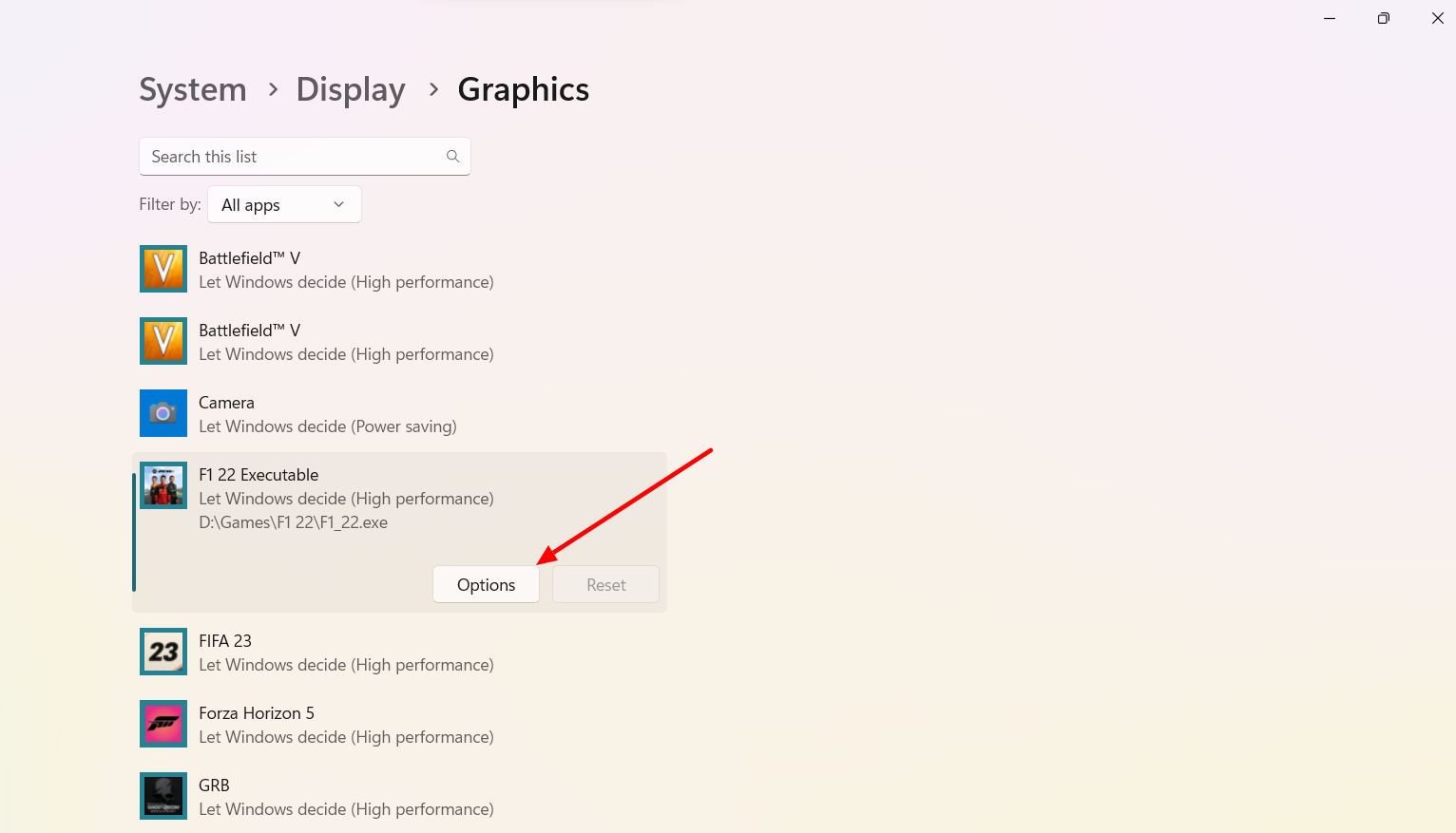
- A popup named Graphics Preference will appear, and you need to assign your high-performance Nvidia GPU to the application.
- Once done, try running the desired application and see if it detects your Nvidia GPU.
This can also be achieved with the Nvidia control panel > select manage 3D settings > on the right panel, select program settings > then select the program that is not recognizing your Nvidia graphics card > then assign the high-performance Nvidia processor > click on Apply.
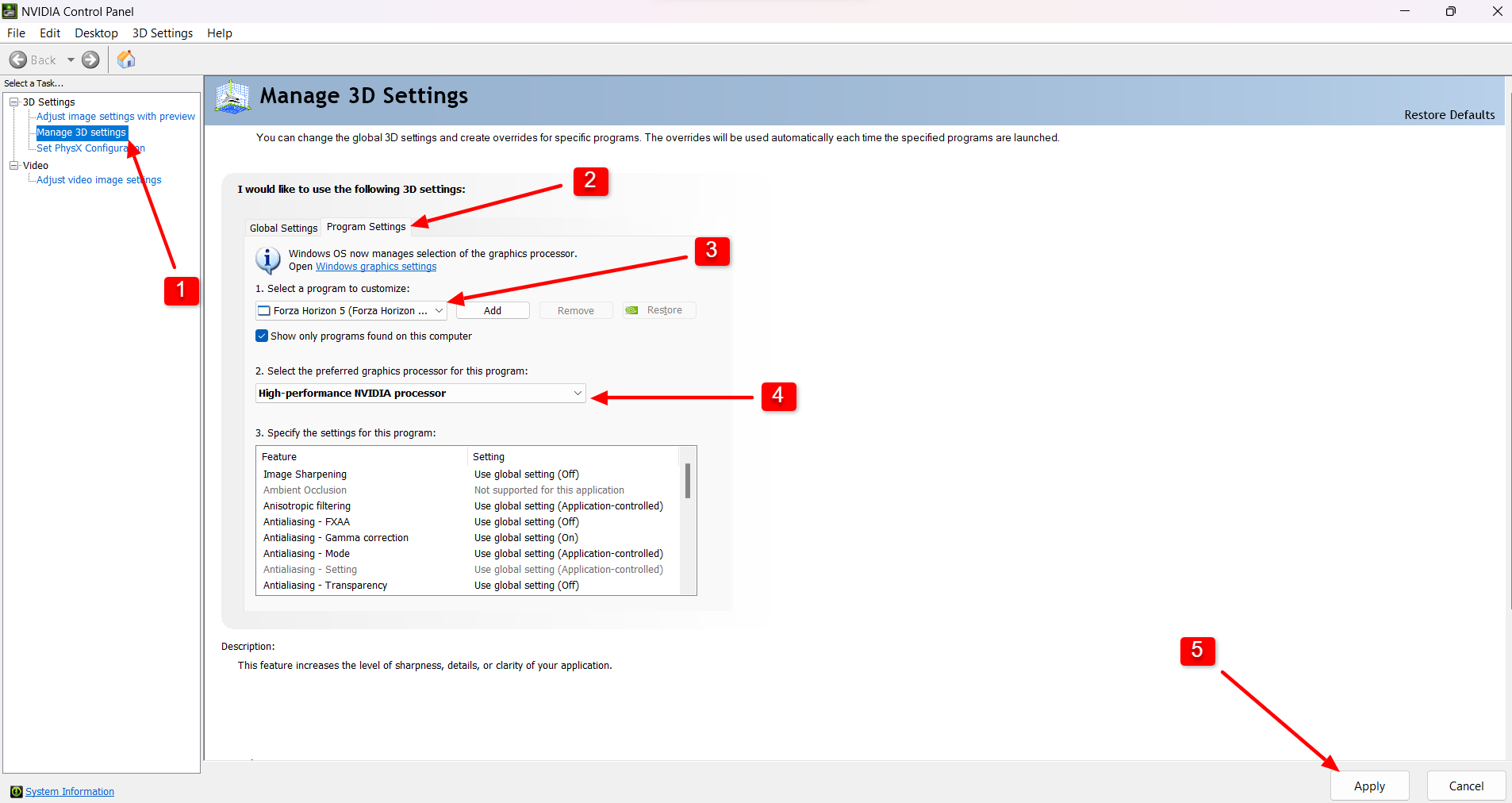
7. Use the command prompt
Another solution to the Nvidia graphics card not showing in the device manager could be disabling the use of the PCI Express interface for graphics cards. For this, you will need to use the command bcdedit /set pciexpress forcedisable on your command prompt.
This is specifically useful in troubleshooting issues related to graphics hardware or software.
To disable the use of the PCIe interface for graphics cards in Windows, follow these steps:
- Open Command Prompt with administrator privileges. To do this, press the Windows key and X simultaneously, then select “Command Prompt (Admin)” from the menu that appears.
- In the Command Prompt window that opens, type
bcdedit /set pciexpress forcedisableand hit Enter to execute the command.
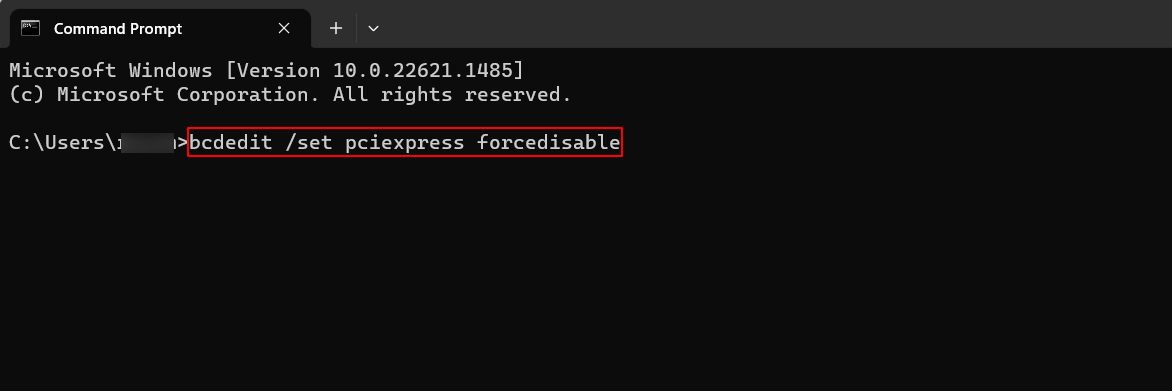
- After executing the command, close the Command Prompt window and attempt to install your drivers again.
8. Update your Nvidia Graphics card driver
If your Nvidia Graphics card is not detected, it might be due to using an outdated or incorrect graphics driver. Updating your graphics driver may resolve the problem, and it is recommended that you do so to see if it resolves the issue.
Using Geforce experience is the easiest way to update your Nvidia graphics driver. To use GeForce Experience to update your Nvidia graphics driver, you can follow these steps:
- Open GeForce Experience on your computer.
- Click on the “Drivers” tab at the top of the window.
- If a new driver is available, it will be displayed here. Click the “Download” button to start the download process.
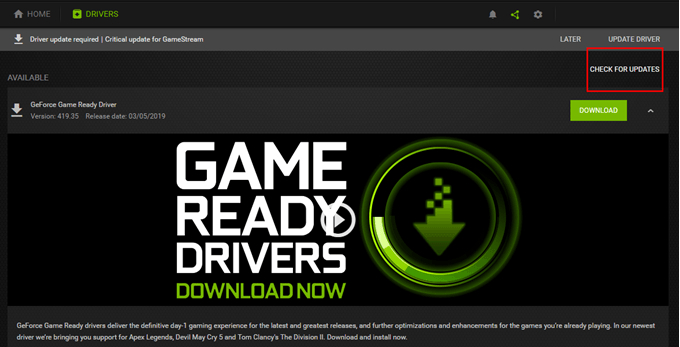
- Once the download is complete, click the “Install” button to start the installation process.
- Follow the on-screen instructions to complete the driver installation. You can choose between express or a custom installation.
- After the installation, relaunch GeForce Experience to confirm that your driver has been updated.
Note that while using GeForce Experience to update your graphics driver is convenient, it’s always a good idea to check the Nvidia website for the latest driver updates to ensure that you have the most up-to-date version of the driver for your specific graphics card.
Related | FIX: The Installed Version of The Nvidia Graphics Driver Has Known Issues
9. Graphics card is not detected on games but visible on the device manager
If you can see your GPU listed in both the device manager and task manager’s performance tab, but it’s not being detected by specific games or applications, you may need to check for graphics-related options within those programs.
Look for settings that allow you to switch between the integrated graphics and the Nvidia high-performance graphics processor, as some applications may default to the integrated graphics by default.
By manually selecting the high-performance graphics processor, you should able to fix the Nvidia graphics card is not detected.
10. Uninstall recently installed updates
It is possible that the latest Windows update has caused conflict with graphics card detection. To check if this is the case, you can roll back to the previous update where the error was not experienced.
To rollback your Windows update:
- Press the Win + I key to open the Settings app, then go to Update & Security.
- Click on View installed update history.
- Select Uninstall updates.
- Double-click on the update you wish to remove.
Check if this resolves the issue and allows your PC to detect the NVidia graphics card. If the problem persists, it’s also possible that a recent BIOS update could have caused a bug, or there may be a connection problem with the GPU.
If anything, otherwise, it’s time to check if the graphics card slot is damaged on your motherboard. This is a bit technical step; consult a professional.
11. Take your PC to the professionals
Failing to fix the issue with the methods above could indicate a serious issue requiring assistance from your laptop’s manufacturer.
Try contacting the laptop manufacturer’s support team would be the best course of action to identify and resolve the issue with or without a warranty.
Additional posts:

Holy sh*t, you’re a lifesaver! I was baffled when my GPU suddenly disappeared. Never thought the Armoury Crate would hide my GPU lol XD. Thanks so much.