You might have encountered an error message from NVIDIA that says, “Warning: Known issues with the graphics driver.” The notice also says that the installed version of the Nvidia graphics driver has known issues. Please update to the latest driver version.
It then provides you with your GPU model, currently installed Nvidia driver, and the recommended driver you should install.
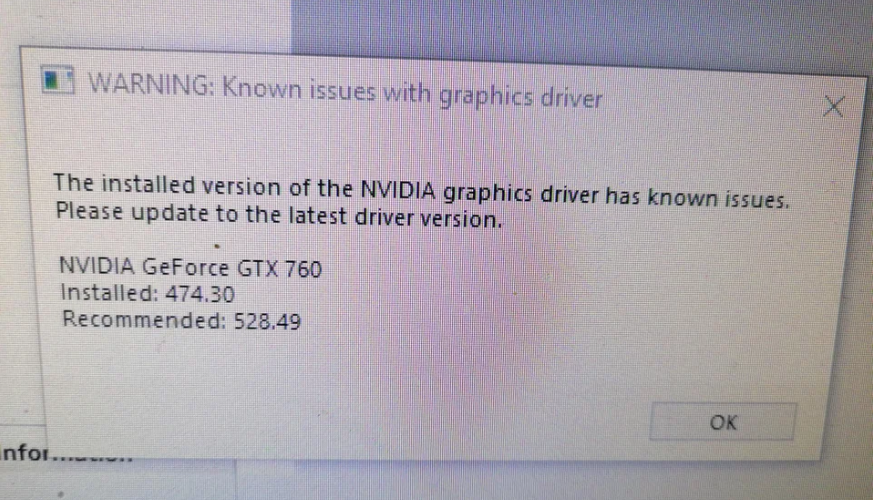
How to Fix ‘Installed Version of The Nvidia Graphics Driver Has Known Issues’?
As the notice says, the version of the Nvidia graphics driver you have installed has some known problems. To fix this, simply update to the latest driver version recommended by your system.
You can either manually update the driver or use Nvidia Geforce Experience. Geforce Experience likely won’t install the same driver recommended by the notice since you can’t select which driver release you want to install, so manually installing the driver would make more sense.
Method 1: Manually Install Recommended Graphics Driver
From time to time, graphics card manufacturers release new and improved graphics drivers that are specifically optimized for the latest games. You can quickly download the driver you are looking for by visiting NVIDIA’s driver download page.
Note: If your graphics card is AMD, you must find the correct driver version from the AMD official site.
The driver download page typically gives you the latest driver available for a particular GPU, so in case you need to find the exact recommended driver version, you will have to use a search engine is a quicker approach.
For example, if you need the Nvidia game-ready driver 528.49 release, then just search for “Nvidia driver {version number}”; [try this]. It will give you access to the page from which you can download the driver immediately.
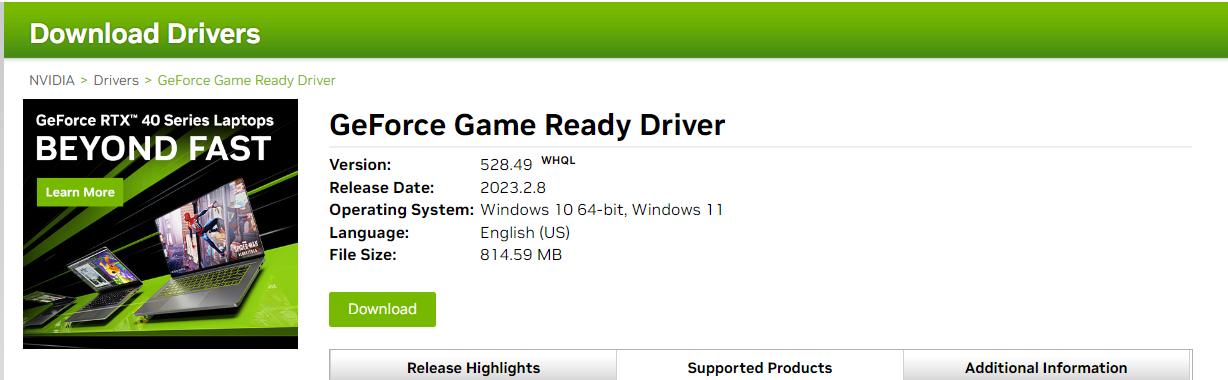
Once you find the driver, download it and install it on your PC. After installation is complete, see if the installed version of the Nvidia graphics driver has known issues notice is resolved.
If you are facing difficulties installing the driver, try performing a clean driver installation and check the supported products section on the driver page to determine if the driver is compatible with your GPU series.
Related | How to Fix Nvidia Graphics Driver is Not Compatible With This Version of Windows
Method 2: Use Geforce experience to download the latest driver
Updating your Nvidia graphics driver to the latest version using Geforce experience is the easiest way.
Here are the steps to update your Nvidia graphics driver using GeForce Experience:
- Launch GeForce Experience on your computer. You can download it from the Nvidia website if you don’t have it already installed.
- Click on the “Drivers” tab at the window’s top.
- If a new driver is available, you will see an option to download and install it. If not, you can click on “check for update.”
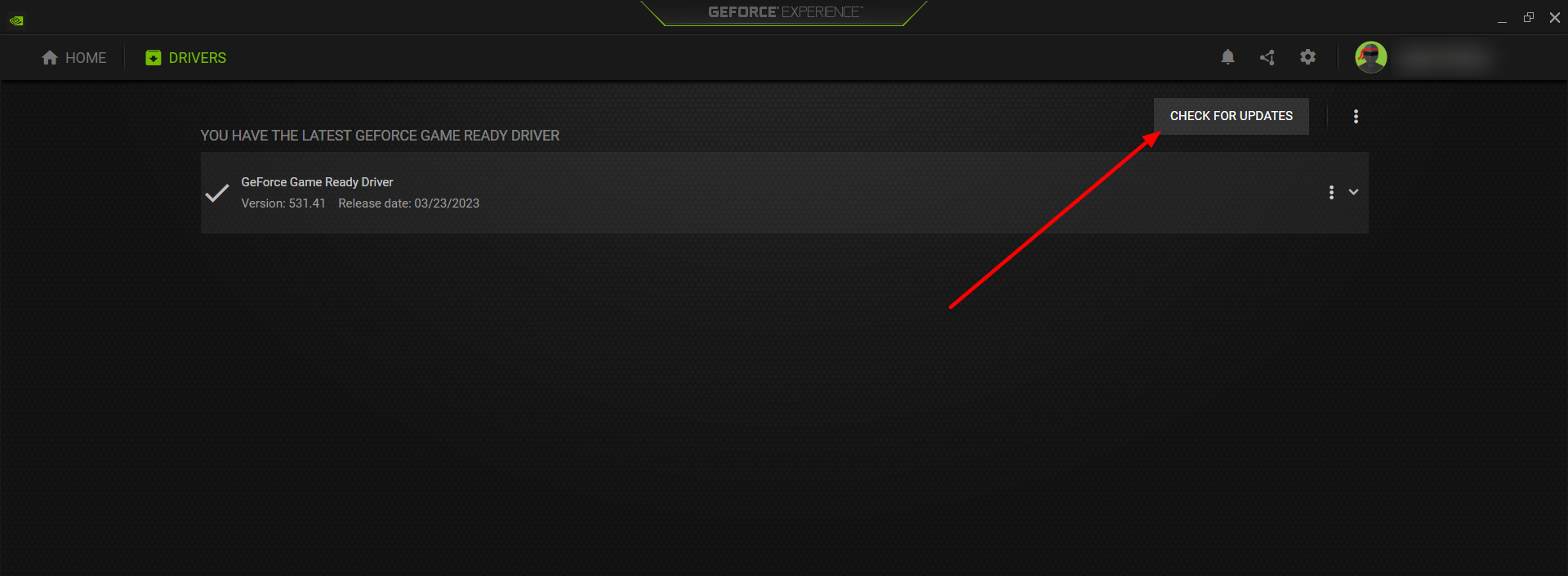
- When you find an update, click on “Download.”
- Once the download is complete, click “Express Installation” to automatically install the new driver. Alternatively, you can choose “Custom Installation” to select the specific components you want to install.
- Follow the prompts to complete the installation process.
- After the installation, restart your computer to ensure the changes are applied.
Then keep an eye on whether the Warning: known issues with the graphics driver arrives at some point when you start a game or software that utilizes your GPU.
Method 3: Update the GPU driver from the Device Manager window
While updating the Nvidia driver from Device Manager in Windows is possible, it’s usually not the recommended method. Using Nvidia’s official software or website is better to ensure you get the correct and latest driver.
If you still prefer to update your driver from Device Manager, here are the steps:
- Right-click the Windows icon on the bottom left of your screen and select “Device Manager.”
- In the Device Manager window, expand the “Display adapters” category.
- Right-click on your Nvidia graphics card and select “Update driver.”
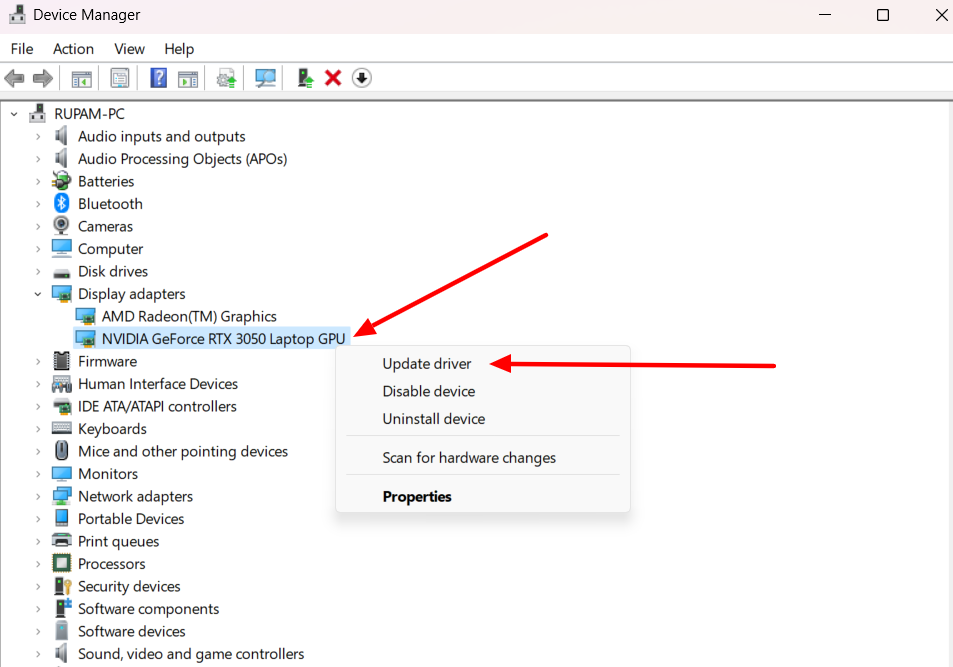
- Select “Search automatically for updated driver software.”
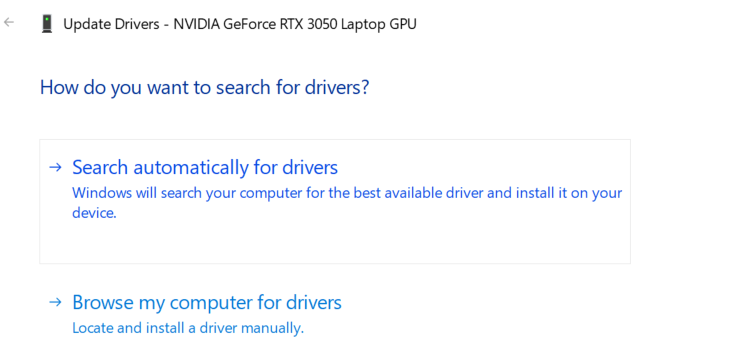
- Windows will then search for the latest driver software and install it if available.
- Follow the prompts to complete the installation process and restart your PC.
Note: This method may not always find the latest driver version and may also install a generic driver that doesn’t include all of the features of the Nvidia driver. For this reason, using Nvidia’s official software or website to update your graphics driver is recommended.
So there you have it! These are three different ways you can try to fix the ‘Warning: Known issues with graphics driver’ error.
Additional Contents:
