The NVIDIA control panel display settings missing is a common problem faced by Windows 11 used using NVIDIA’s graphics solutions.
Nvidia Control Panel is the interface to control settings for your NVIDIA graphics driver and gives you access to other NVIDIA utilities that may be installed on your computer.
This utility is especially useful for people who work with 3D applications or enjoy playing games on their PC. It provides detailed control over how your system handles rendering elements.
There are a few possible reasons why the Nvidia display settings are unavailable, such as having a faulty graphics card driver, an outdated graphics driver, missing registry subkeys and values, or other random errors.
After discussing the potential reasons, we will explain how to fix the NVIDIA control panel display settings missing error on Windows 11.
Why My NVIDIA Control Panel Display Settings Are Missing?
Typically, PCs have two types of display ports: Integrated graphics and NVIDIA graphics. When the integrated chip (intel/AMD) has a direct connection to the primary display or internal screen (in case you are using a laptop), you won’t see the display settings on the Nvidia control panel.
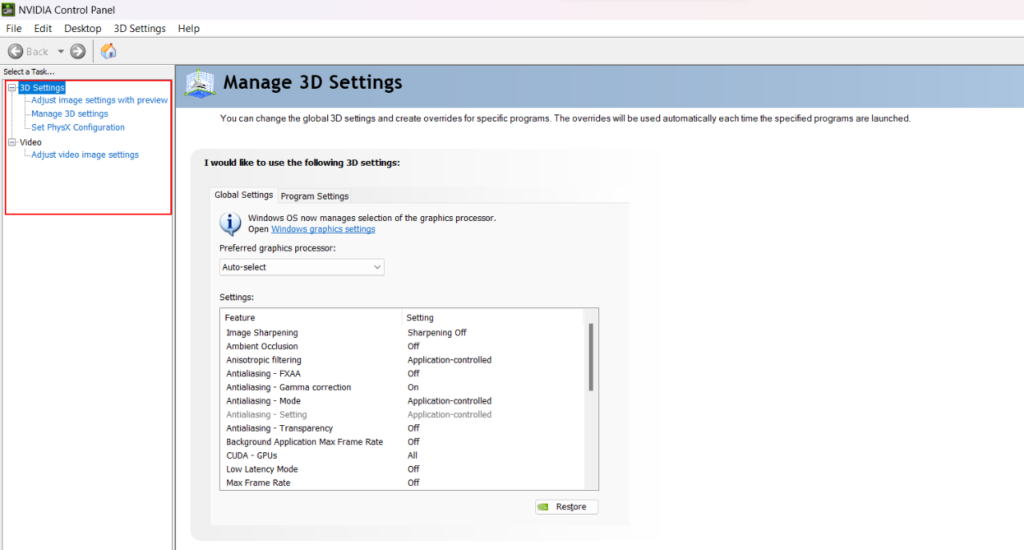
The fact that the display output is physically linked to the integrated GPU results in the Nvidia GPU transmitting its data through the integrated GPU. Consequently, the Nvidia chip is responsible for rendering the game or application, and the outcome is subsequently transferred to the integrated GPU for display.
Connecting an external monitor and setting the output to it should give you access to Display Settings in your Nvidia Control panel depending on whether the GPU is headless or has heads exposed. In addition to that, you should be using the DisplayPort or HDMI link to connect the monitor.
NVIDIA Control Panel Display Settings can also disappear after updating your Nvidia driver. Normally, on laptops, the default driver provides you with access to the display settings within the Nvidia Control Panel.
Many people reported losing Display settings access after they updated their Nvidia driver. A driver rollback might help in this case.
Another possible cause for the absence of Display settings is the malfunctioning of one of the Nvidia services that bridges your graphics card hardware and the Windows operating system.
These are the most common reasons for Nvidia display settings not showing up on the Nvidia Control Panel. Let’s take a look at the solutions:
How To Fix NVIDIA Control Panel Display Settings Missing Error On Windows 11?
1. Try connecting an external monitor
One major reason why Display settings are missing inside Nvidia Control is that your primary monitor is connected to the integrated graphics card. So basically, data processed at Nvidia are being transmitted through your Integrated GPU, and that’s why you will need to connect a separate monitor for your Windows to kick in 2nd display with Nvidia GPU control.
When this happens, you will automatically get the Display settings back at your Nvidia control panel because Nvidia’s driver has access to a display with control over it.
Here’s what you need to do:
Step 1: Connect an external monitor to your PC using HDMI or Display port.
Step 2: Go to Windows settings > click on display.
Step 3: Ideally, you should get the display is duplicated, but you need to select “extend these displays.“
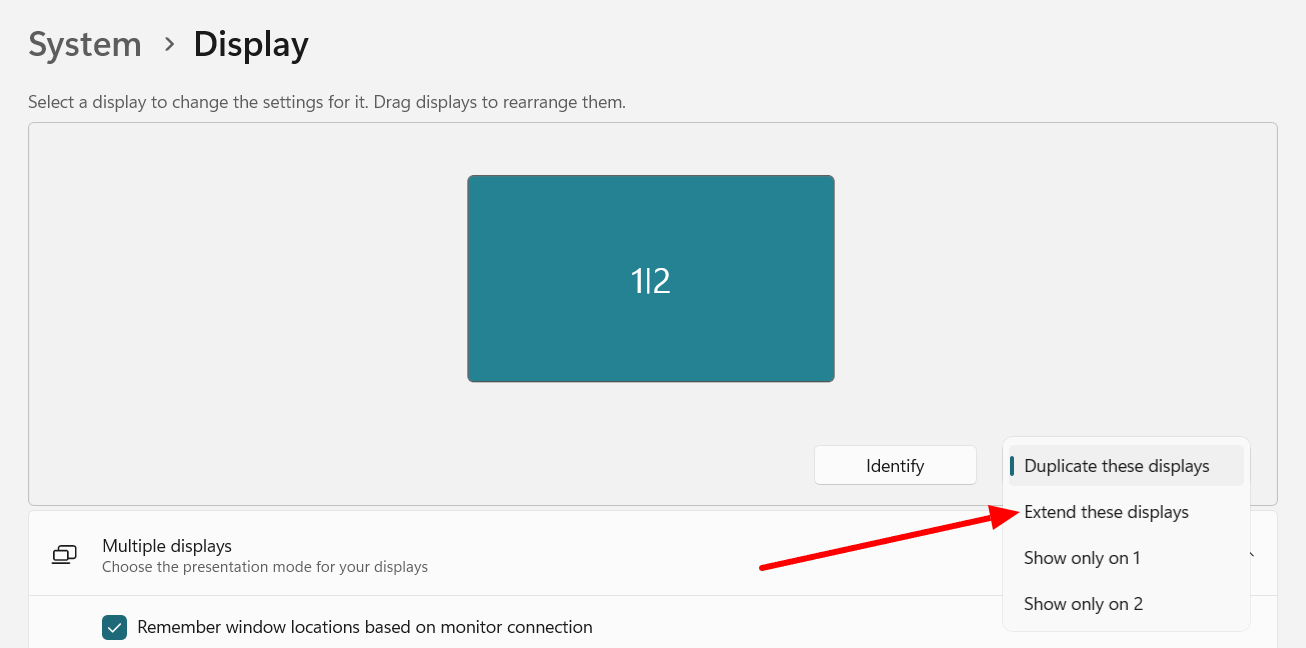
Step 4: A prompt should arrive asking if you want to keep the settings. Click on Keep settings to save it.
Step 5: Scroll down until you reach related settings in that same display section.
Step 6: Click on advanced display > then select the 2nd display you have just connected using the dropdown menu.
Step 7: As soon as you select the external display, the display information tab should come up with a hint: connected to Nvidia Geforce [your GPU’s model].
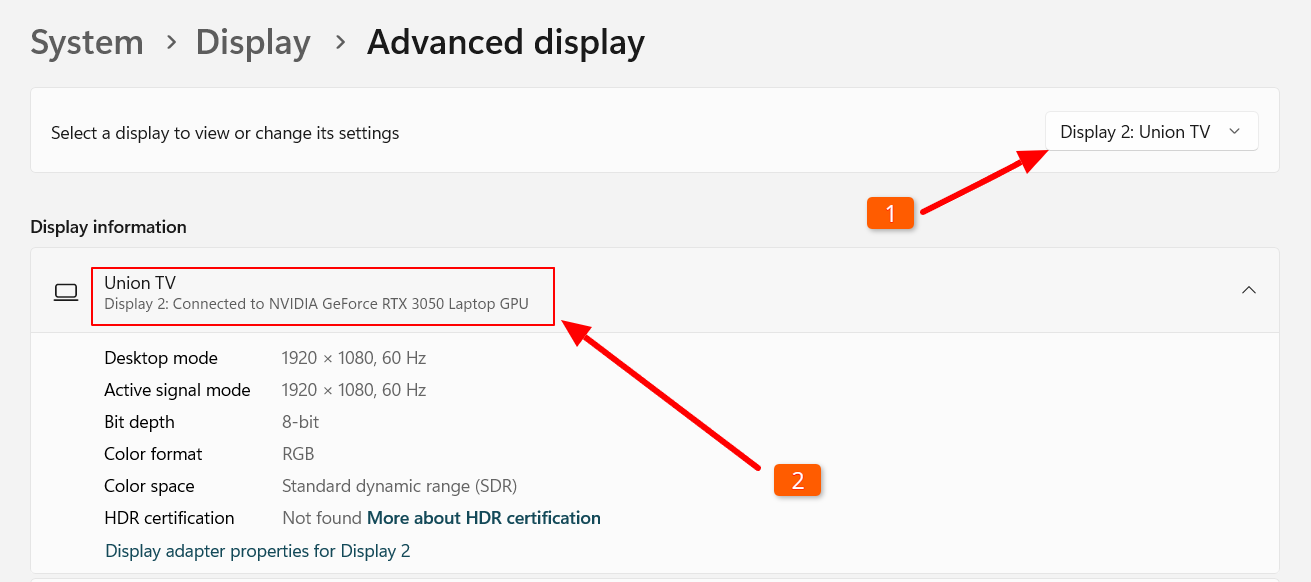
Step 8: Now run the Nvidia control panel application. You should able to see the display settings back at it.
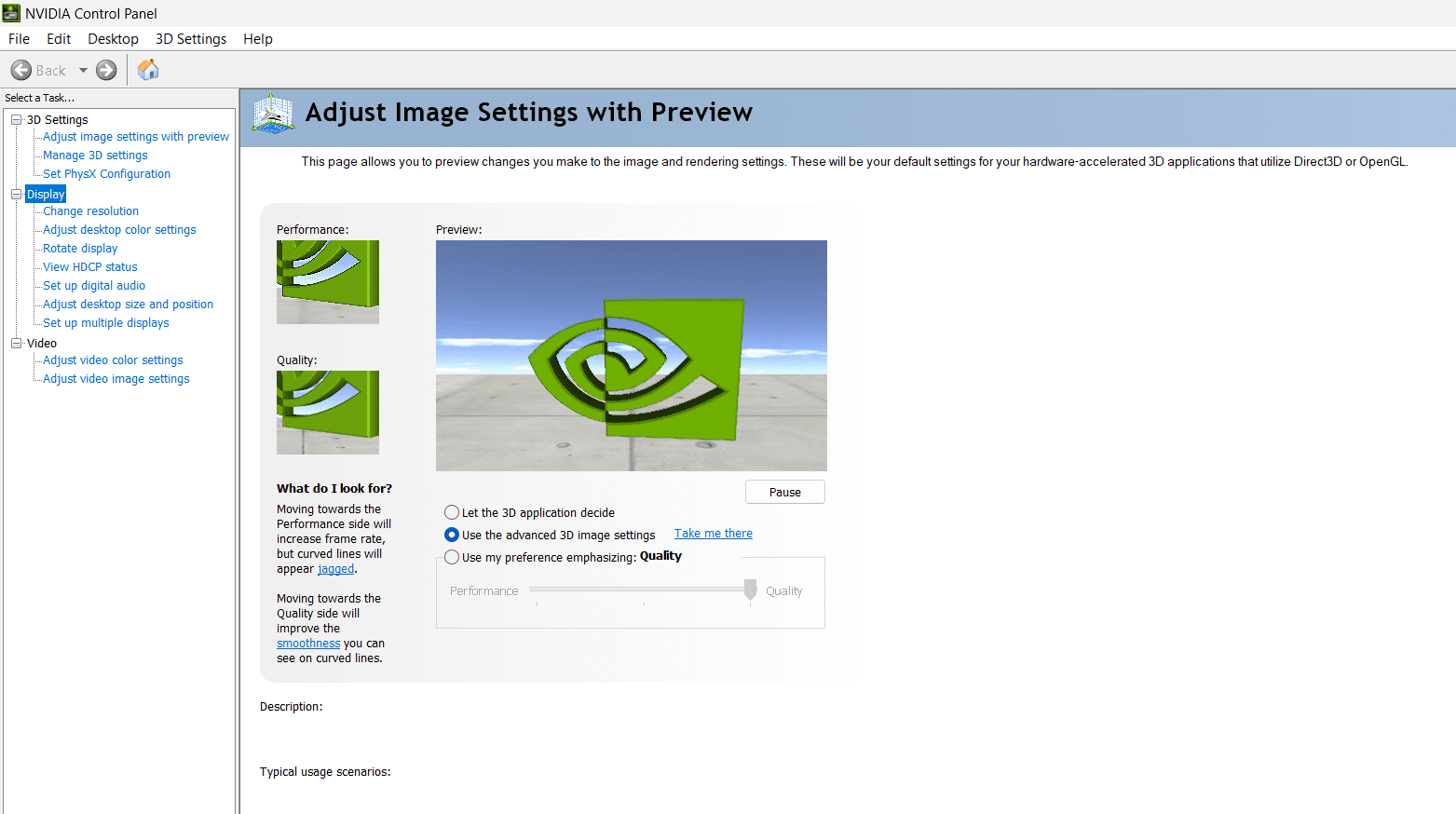
2. Check your display connection
Your computer typically has two types of display ports: one connects to the integrated graphics, and the other is for dedicated graphics hardware.
If you connect your monitor to the incorrect display port, the NVIDIA Control Panel won’t give you access to the Display settings.
You will need to:
- Identify the display ports on your PC.
- Connect your monitor’s display adapter to the NVIDIA graphics hardware (discrete) port.
- After making the connection, restart your computer.
Then run the Nvidia Control Panel and see if the missing display settings in the NVIDIA control panel are fixed.
3. Restart Nvidia services
NVIDIA runs multiple services on your computer, so the display driver operates smoothly.
If any of these services stop functioning, you might stop getting the Display settings on the NVIDIA control panel, as it won’t be able to detect the graphics card.
You need to restart all NVIDIA services that are available on your service manager, specifically these two.
- NVIDIA Display Container LS
- NVIDIA LocalSystem Container
Step 1: Press Win + R to open the Run program.
Step 2: Type “services.msc” in the search bar and press Enter.
Step 3: Type Nvidia on the search bar.
Step 4: Locate all the Nvidia-related services.
Step 5: Right-click on the services and select restart.
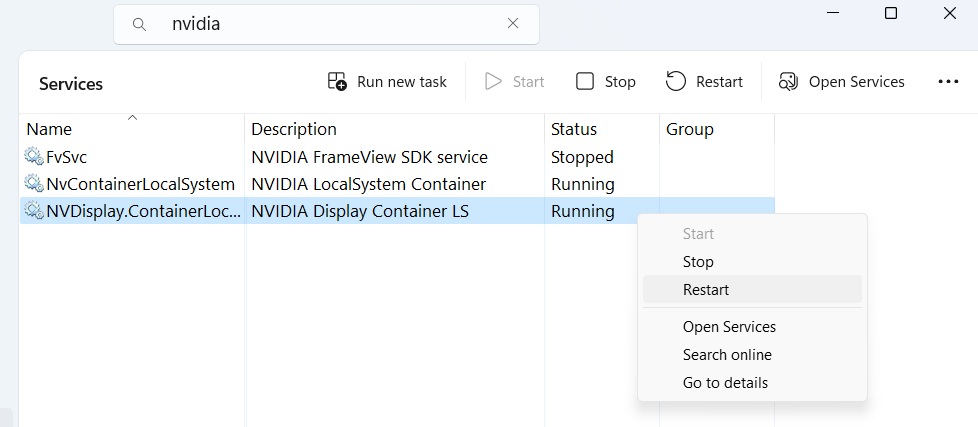
Once all necessary NVIDIA services are restarted, run the Nvidia control panel and see if you can find display settings in the left panel.
4. Disable and re-enable the Nvidia GPU driver
If your Display settings disappeared after Windows updates or third-party software installations, you should attempt to disable and re-configure the Nvidia display driver for fixing the NVIDIA control panel display settings missing issue.
Disabling the driver will effectively stop the operating system from using that specific driver to control the associated display. Now enabling it once again will reconfigure the bridge between the display and driver via the operating system.
- Press the Windows key and type “Device Manager” in the search bar.
- Open the Device Manager from the search results.
- Expand the “Display Adapters” section in the Device Manager.
- Look for your NVIDIA graphics card in the list.
- Right-click on the NVIDIA graphics card and select “Disable device.”
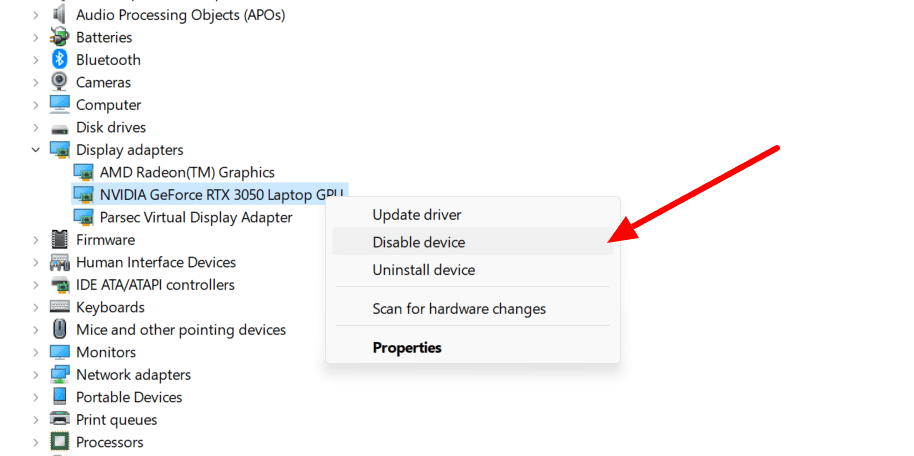
- It should display an icon with an arrow pointing downwards.
- Then right-click on the Nvidia driver once again and select “enable device.”
After completing these steps, reopen the Nvidia control panel and check for Display settings.
5. Update Nvidia graphics card drivers
Various factors can cause your graphics card drivers to malfunction, resulting in Windows being unable to detect the graphics card hardware.
Outdated, corrupted, or uninstalled drivers, third-party programs, and Windows updates can all contribute to this issue.
A graphics card driver update should typically solve such issues.
Updating your graphics card driver via the GeForce Experience app is the easiest way to get the latest Nvidia driver. Alternatively, you can visit NVIDIA’s official driver web page, download and install it.
Although this method might require manual searching for the appropriate graphics card driver.
To update your drivers, follow these steps:
- Open the GeForce Experience app.
- Navigate to the driver’s menu within the app.
- Click on the “Check for updates” button to search for the latest drivers for your graphics card.
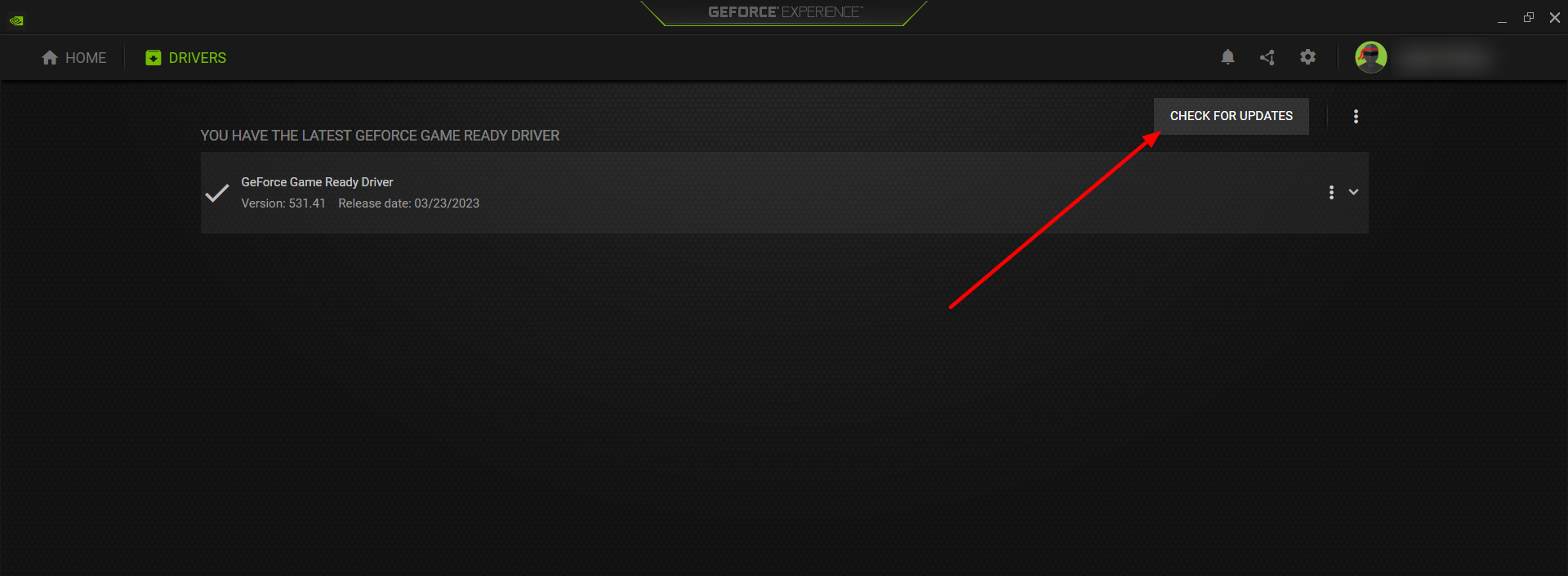
- After the search is complete, download the most recent driver available.
- Follow the provided instructions to install the driver on your PC.
Once the Nvidia driver is up-to-date, check for display settings inside the Nvidia control panel.
6. Rollback Nvidia driver to the default driver
In case your display settings disappear after a driver update, rolling back the NVIDIA driver to the default version or previous version can potentially restore the display settings into the Nvidia control panel container.
However, it’s important to note that the availability and functionality of display settings can also depend on other factors, such as the operating system version, as you might have updated your Windows.
In addition, downgrading the GPU may cause trouble or degrade overall performance in GPU-demanding 3D applications & games. Check out this guide on how to roll back your Nvidia driver.
Once you have completed the driver rollback, check if the NVIDIA control panel Display settings are back.
7. Assign High-Performance Nvidia GPU to the application
If you are looking to improve performance and visual settings for a particular application via display settings, there’s a workaround so that the application only uses the dedicated Nvidia GPU.
Change the direct 3D settings from the NVidia control panel.
- Open Nvidia Control Panel.
- Now on the left-hand pane, expand 3D settings.
- Click on Manage 3D settings.
- On the right-hand panel, select your desired application.
- Under Preferred graphics processor, select High-performance NVidia processor.
- Click on Apply.
Conclusion
The quality of graphics in applications is primarily influenced by the hardware used. However, the NVIDIA Control Panel offers additional options to enhance resolution and improve picture quality. Adjusting display settings such as anisotropic filtering or DLSS (Deep Learning Super Sampling) allows you to achieve sharper images and higher resolutions beyond what the application natively supports. Which is another reason why NVIDIA control panel display settings missing may occur when users change the setting to an incorrect format.
These settings can be applied globally across all applications or customized on an individual basis. Additionally, you have the flexibility to choose your preferred graphics processor or allow your PC to automatically select the appropriate option based on available power and application requirements.
Hopefully, after this guide, you can get back the missing display settings in Nvidia control panel or use the 3D settings to optimize performance and overall picture output.
Additional contents:

I’ve connected an external monitor but still haven’t got the display settings… it’s just projecting my laptop screen as it is. Am I missing something?